Skill Factory
Lista post > Excel delle Meraviglie Lezione 6 - Come creare uno Scadenziario Clienti
Excel delle Meraviglie Lezione 6 - Come creare uno Scadenziario Clienti
![]() Gino Visciano |
Gino Visciano |
 Skill Factory - 01/04/2016 22:31:27 | in Tutorials
Skill Factory - 01/04/2016 22:31:27 | in Tutorials
Benvenuti alla sesta lezione, nella lezione precedente avete visto le funzioni che servono per creare uno Scadenziario per tenere sotto controllo le fatture dei Clienti. In questa lezione utilizzerete le funzioni per creare il modello.
Per iniziare inserite i titoli delle colonne del modello, come indicato nell'immagine seguente, seccessivamente selezionateli e centrateli orizzontalmente e verticalmente, utilizzando le icone  .
.
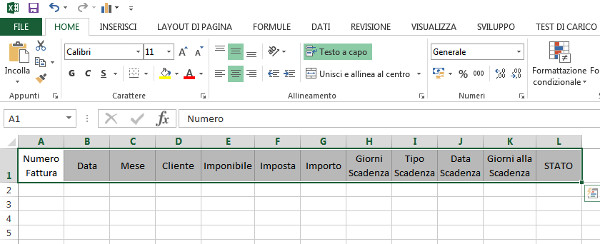
Mantenendo la selezione attiva, impostate lo sfondo di colore blu e il carattere di colore bianco, utilizzando le icone  .
.
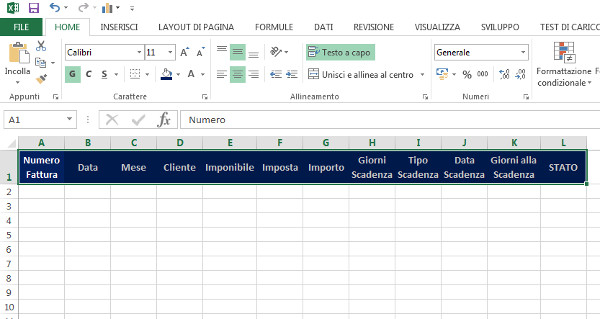
Per ottenere il mese della fattura inserita dovete utilizzare la funzione MESE(DATA), indicando come data il riferimento della cella B2, dove verrà inserita la data della fattura, come mostra l'immagine seguente. La funzione SE è importante per evitare di calcolare il mese se la data della fattura non è stata inserita, ovvero se la cella è vuota. Per controllare se una cella è vuota basta verificare se il suo contenuto è uguale a zero.
La funzione SE si comporta nel modo seguente:
SE B2=0 (Data fattura non inserita) allora visualizza 0 nella cella C2, altrimenti calcola il mese e visualizzalo nella cella C2. Il riferimento C2 corrisponde al punto dove viene scritta la funzione SE.

Per calcolare l'IMPOSTA=IMPONIBILE*0,22, inserite nella cella F2 la formula =E2*0,22, come mostra l'immagine seguente:
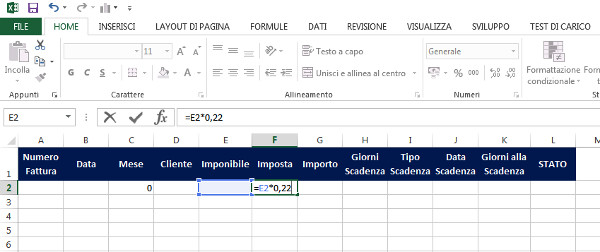
Per calcolare l'IMPORTO=IMPONIBILE+IMPOSTA, inserite nella cella G2 la formula =E2+F2, come mostra l'immagine seguente:
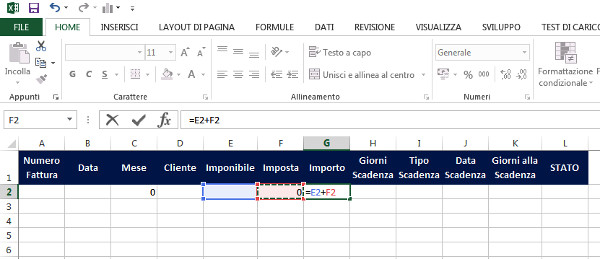
Per calcolare la Data di scadenza della fattura bisogna verificare i seguenti casi:
1) Se il Tipo di Scadenza è DF=Data Fatura, per calcolare la Data di scadenza dovete usare la funzione DATA.MESE(DATA,MESI);
2) Se il Tipo di Scadenza è DFFM=Data Fattura Fine Mese, per calcolare la Data di scadenza dovete usare la funzione FINE.MESE(DATA,MESI).
Anche in questo caso l'argomento DATA corrisponde al riferimento B2, la cella dove verrà inserita la Data della Fattura, mentre l'argomento MESI=GIORNI SCADENZA/30, che corrisponde alla formula H2/30.
Quindi la funzione da inserire nella cella J2 per calcolare la Data di scadenza è la seguente:
=SE(I3=0;0;SE(I3="DF";DATA.MESE(B3;H3/30);FINE.MESE(B3;H3/30)))
La funzione ha la seguente significato:
Se il Tipo Scadenza è vuoto (I3=0) allora visualizza 0 nella cella J3, altrimenti se il Tipo Scadenza è uguale a DF allora esegui la funzione per calcolare la Data di scadenza rispetto alla Data della Fattura e visualizza il risultato nella cella J3, altrimenti esegui la funzione per calcolare la Data di scadenza rispetto alla Data della Fattura, indicando la fine del mese di scadenza e visualizza il risultato nella cella J3,.
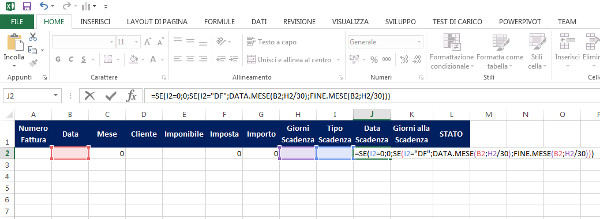
Per calcolare quanti giorni mancano alla scadenza della fattura, serve la Data odierna. Per inserire la Data odierna, inserite una riga vuota prima dei titoli e nella cella A1 scrivete la funzione =OGGI(), come mostra l'immagine seguente.
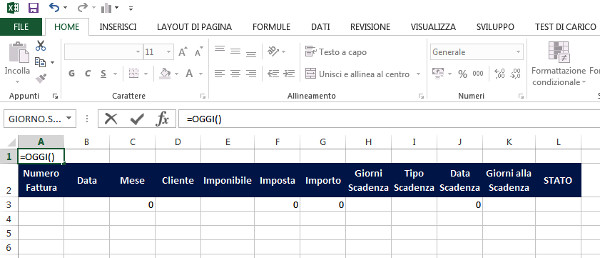
Il numero di giorni che mancano per la scadenza della fattura è dato dalla formula DATA SCADENZA-DATA ODIERNA, quindi nella cella K2 dovete inserire la funzione =SE(J3=0;0;J3-$A$1), dove J3 corrisponde alla Data di scadenza e $A$1 è il riferimento assoluto dellla Data odierna. Attenzione il riferimento assoluto è importante per evitare che cambino i riferimenti della Data odierna nel caso in cui copiate la funzione in un altra posizione. L'immagine seguente mostra in che modo inserire la funzione per calcolare il numero di giorni che mancano per la scadenza della fattura:
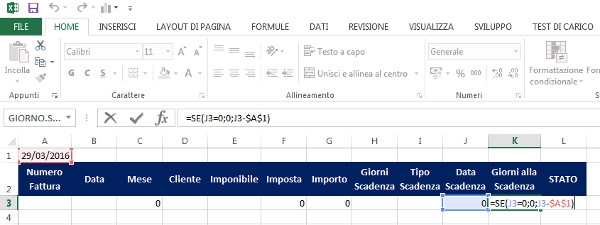
Conoscendo il numero di giorni che mancano per la scadenza della fattura, potete anche caloclare lo Stato della fattura.
Gli Stati possibili sono 3:
1) Non si deve visualizzare nulla nella cella L3 se non è stato inserito un tipo di scadenza oppure mancano più di 5 giorni per la scadenza.
2) Nella cella L3 si deve visualizzare il messaggio "In Scadenza", se mancano per la scadenza da 1 a 5 giorni.
3) Nella cella L3 si deve visualizzare il messaggio "Scaduta", se la fattura è scaduta.
La funzione da inserire nella cella L3 per calcolare lo Stato della fattura è la seguente:
=SE(O(I3=0;K3>5);"";SE(E(K3>0;K3<=5);"In Scadenza";"Scaduta"))
Attenzione il messaggio "" significa non visualizzare nulla nella cella J3.
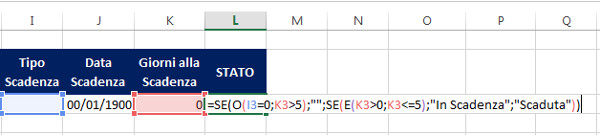
Adesso impostate per le celle indicate i seguenti formati cella:
J3 = Formato cella tipo Data
K3= Formato cella numeri negativi di colore rosso
L'immagine seguente mostra come impostare i formati cella una volta che vi siete posizionati sulle rispettive celle:
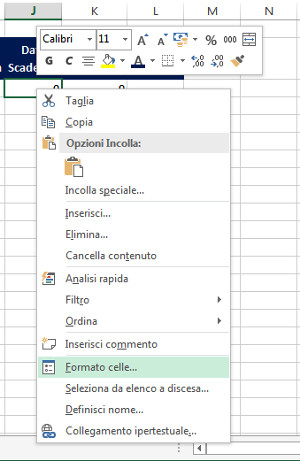
1) Formato cella tipo data:
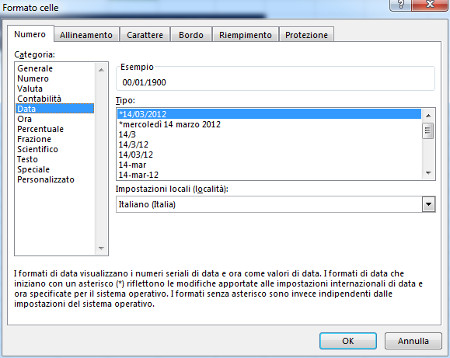
2) Formato cella numeri negativi di colore rosso
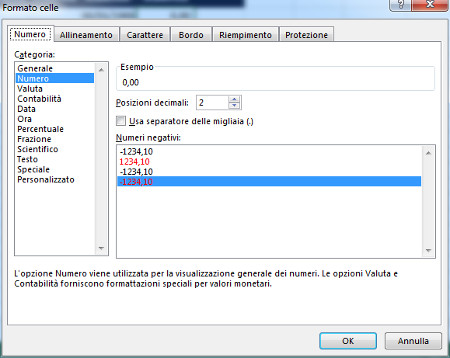
Infine per concludere la lezione, fate le seguenti operazioni:
1) Copiate la riga 3 che contiene le formule e le funzioni un numero di volte sufficiente per contenere tutte le funzioni che immaginate inserire nello Scadenziario, ad esempio copiate fino alla riga 102 se immaginate d'inserire 100 fatture;
2) Eliminate la visualizzazione degli zeri, nel modo seguente:
File, Opzioni, Impostazioni avanzate, portarsi nella sezione Opzioni di visualizzazione del foglio di lavoro, togliete la spunta alla voce - Visualizza zero nelle celle con valore zero;
3) Salvate il modello con il nome Modello Scadenzario Clienti.
Per iniziare a lavorare non dimenticate di eseguire i passaggi seguenti:
1) Aprite il Modello Scadenzario Clienti, vuoto, senza fatture;
2) Salvatelo con un nome diverso;
3) Procedete con l'inserimento delle fatture.
<< Lezione precedente Lezione successiva >>
T U T O R I A L S S U G G E R I T I
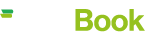




 Le Tue Aule
Le Tue Aule
 I Tuoi Gruppi
I Tuoi Gruppi
 Le Tue Selezioni
Le Tue Selezioni



 Scheda Azienda
Scheda Azienda