Skill Factory
Lista post > Excel delle Meraviglie Lezione 2 - Come trasformare la cartella di lavoro in un'Agenda
Excel delle Meraviglie Lezione 2 - Come trasformare la cartella di lavoro in un'Agenda
![]() Gino Visciano |
Gino Visciano |
 Skill Factory - 16/02/2016 23:11:01 | in Tutorials
Skill Factory - 16/02/2016 23:11:01 | in Tutorials
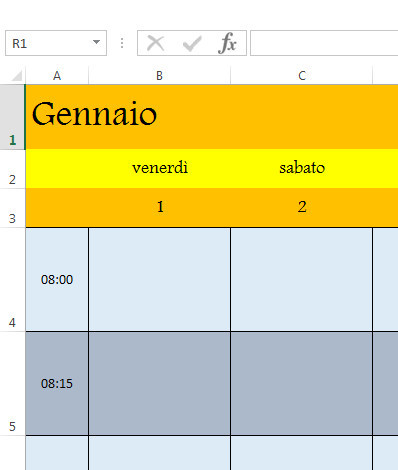 In questa lezione trasformerete la cartella di lavoro di Excel in un'Agenda in cui annotare i vostri appuntamenti oppure le vostre attività.
In questa lezione trasformerete la cartella di lavoro di Excel in un'Agenda in cui annotare i vostri appuntamenti oppure le vostre attività.
Per iniziare aprite una nuova cartella di lavoro e salvatela subito con il nome agenda2016, così eviterete di perdere il lavoro che farete.
Dopo il salvataggio posizionatevi nella cella A1 e scrivete Gennaio, poi selezionate la cella B2, inserite la data 01/01/2016.
Posizionatevi con il mouse sullo spigolo inferiore destro della cella B2, quando il puntatore del mouse diventa una croce +, premete il pulsante sinistro del mouse e trascinatelo verso destra fino alla cella AF2, questa operazione vi permetterà di ottenere automaticamente tutti i giorni del mese di gennaio, come mostra l'immagine seguente.
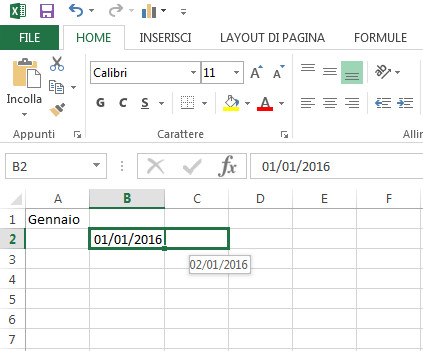
Adesso selezionate tutte le celle dalla B2 a quella AF2, per farlo velocemente con la tastiera, posizionatevi nella cella B2 e premete contemporaneamente i tasti ctrl shift e freccia a destra, altrimenti usate il mouse. Dopo aver selezionato tutte le celle, impostate la larghezza delle colonne al valore 20, cliccando sull'icona Formato della scheda Home, come mostra l'immagine seguente.
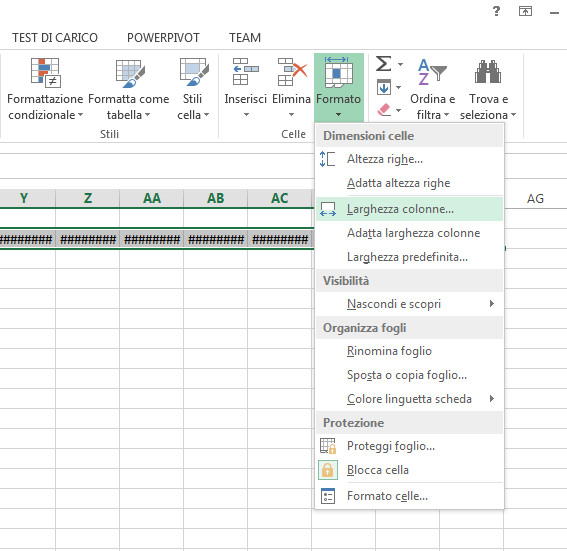
Mantenedo la selezione da B2 ad AF2 attiva, copiate tutte le date del mese di gennaio nella riga successiva, come nell'immagine seguente.
Per copiare, posizionate il puntatore del mouse sulla selezione, premere il tasto destro del mouse e cliccare sul comando copia, poi posizionatevi nella cella B3 e premete invio.
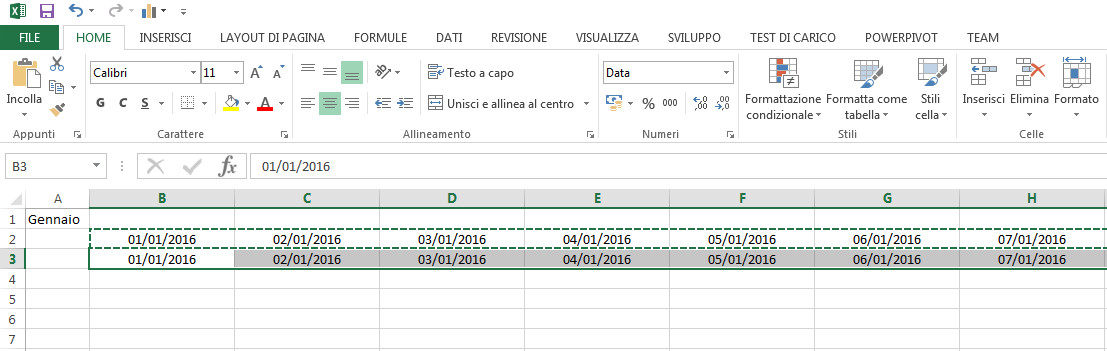
Ora dovete trasformare le date inserite nella prima riga del foglio, nei corrispondenti nomi dei giorni della settimana. Per ottenere questo risultato selezionate di nuovo le celle da B2 ad AF2, rimanendo sulla selezione attiva, premete il pulsante destro del mouse e cliccate sul comando Formato celle..., come mostra l'immagine seguente.
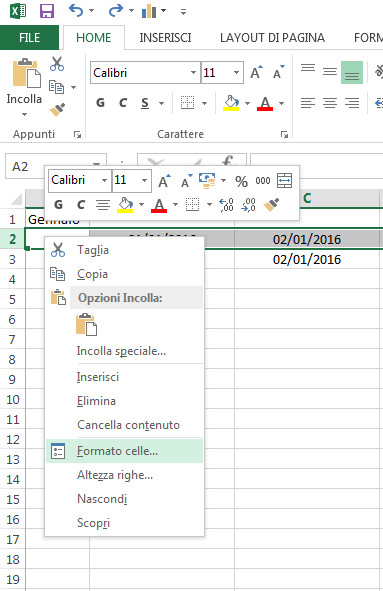
Nella scheda Formato celle, cliccate sulla voce personalizzato e come tipo inserite gggg, confermate cliccando su OK, come avviene nell'immagine seguente.
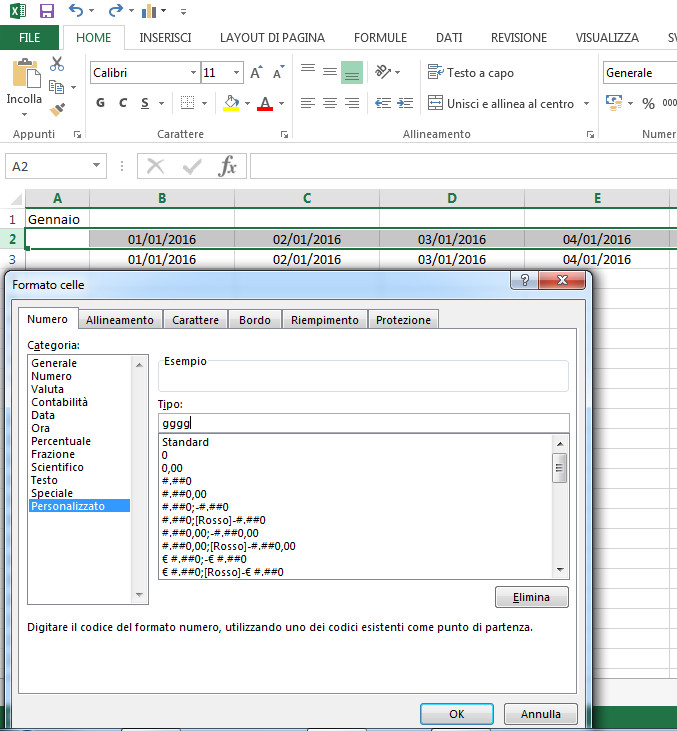
Ripetendo le stesse operazioni precedenti, adesso dovete trasformare le date inserite nella seconda riga, nei progressivi numerici dei giorni corrispondenti. Per ottenre questo risultato, quando vi trovate nella scheda Formato celle, dovete inserire come tipo solo una g, come mostra l'immagine seguente.
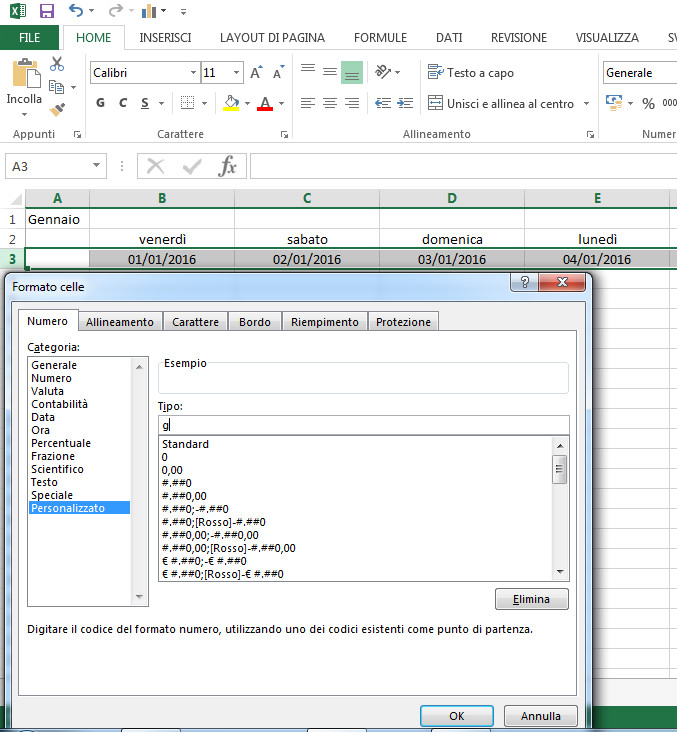
Salvate!!!
Per aggiungere gli orari degli appuntamenti, posizionatevi nella cella A4 ed inserite 08:00, poi spostatevi nella cella A5 ed inserite 08:15. Successivamente selezionate le due celle A4 ed A5 e posizionatevi con il mouse sullo spigolo inferiore destro della cella A5, quando il puntatore del mouse diventa una croce +, premete il pulsante sinistro del mouse e trascinatelo verso il basso fino alla cella A52, dove dovrebbe apparire il valore corrispondente alle ore 20:00.
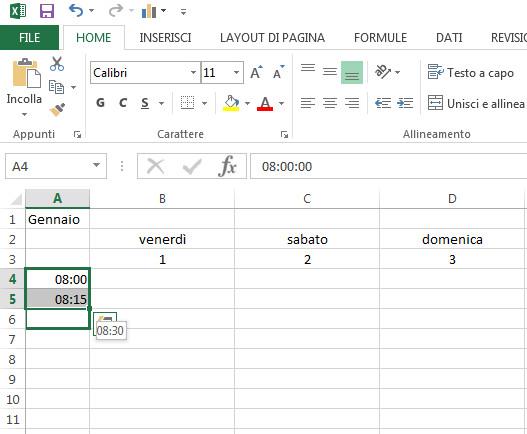
L'immagine seguente mostra il risultato dell'oprazione precedente.
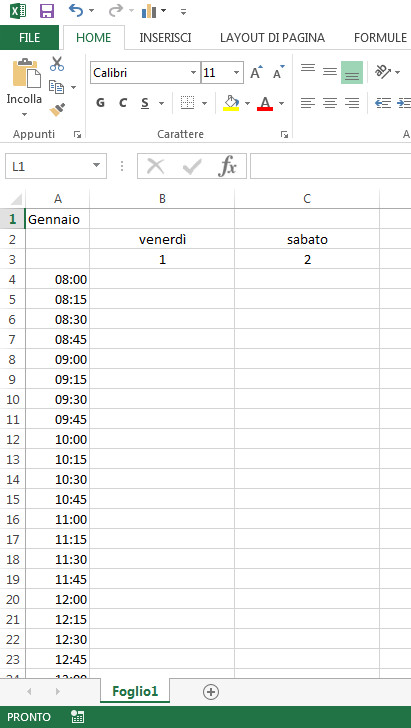
Per creare gli spazi dove inserire le informazioni dell'Agenda, selezionate le celle da A4 ad A52, posizionatevi sulla scheda Home, cliccate sull'icona Formato, cliccate sul comando Altezza righe... ed inserite il valore 80.
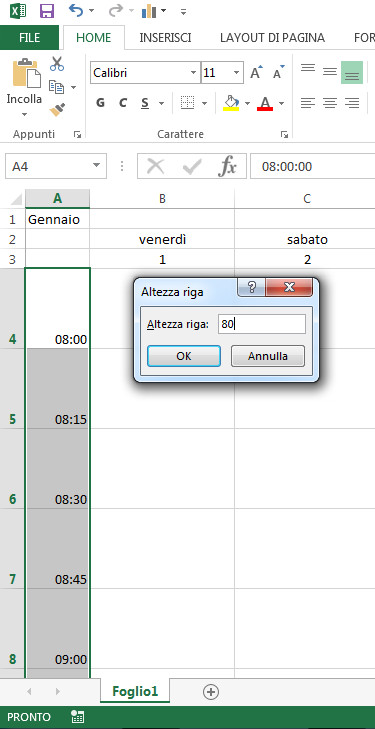
Mantenendo la selezione, centrate sia orizzontalmente, sia verticalmente, come mostra l'immagine seguente.
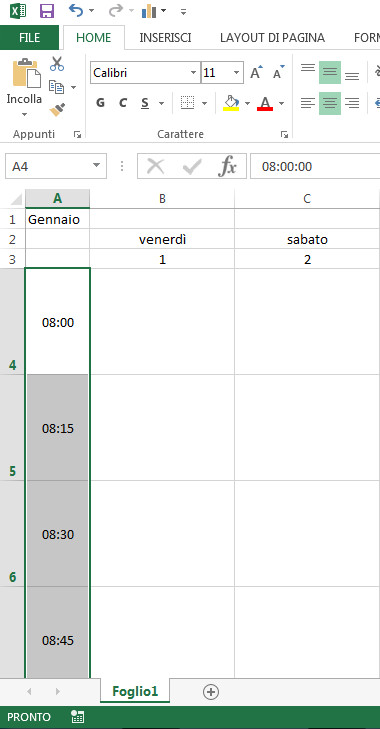
Salvate!!!
Per completare il lavoro dovete formattare il foglio:
- Selezionate la cella A1, scegliete come tipo carattere Andalus, grandezza 28 ed impostate l'altezza della riga a 50
- Selezionate le celle da A1 ad AF1 ed impostate il colore desiderato
- Selezionate le celle da A2 ad AF2 , scegliete come tipo carattere Andalus, grandezza 14 ed impostate il colore desiderato
- Selezionate le celle da A3 ad AF3 , scegliete come tipo carattere Andalus, grandezza 14 ed impostate il colore desiderato
- Impostate un colore anche per tutte le altre righe del foglio
- Premete il tasto F5, come riferimento inserite B4:AF52 per selezionare l'area corrispondente ed impostate Testo a capo , come mostra l'immagine seguente:
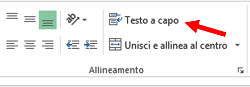
- Premete il tasto F5, come riferimento inserite A4:AF52 per selezionare l'area corrispondente ed impostate Tutti i bordi, come mostra l'immagine seguente:
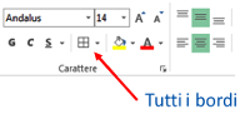
Per rinominare il foglio, posizionatevi con il puntatore del mouse sull'etichetta in basso, dov'è scritto Foglio1, premete il tasto destro del mouse, cliccate sul comando rinomina e inserite il nome del mese, Gennaio, come mostra l'immmagine seguente.
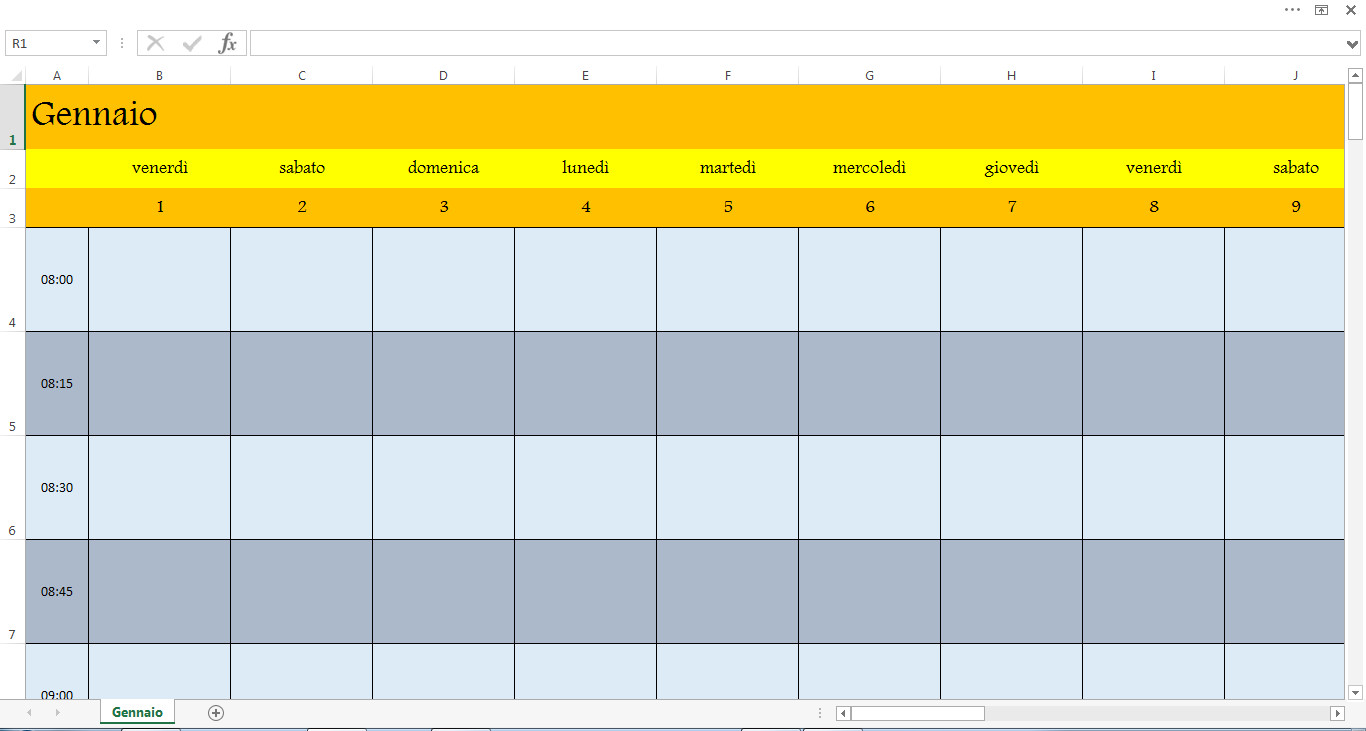
Salvate!!!
Per aggiungere gli altri mesi, copiate il foglio appena creato e cambiate le date inserite negli intervalli B2:AF2 e B3:AF3.
Salvate e chiudete!!!
<< Lezione precedente Lezione successiva >>
T U T O R I A L S S U G G E R I T I
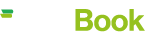




 Le Tue Aule
Le Tue Aule
 I Tuoi Gruppi
I Tuoi Gruppi
 Le Tue Selezioni
Le Tue Selezioni



 Scheda Azienda
Scheda Azienda