Skill Factory
Lista post > Excel delle Meraviglie Lezione 3 - Come gestire un progetto
Excel delle Meraviglie Lezione 3 - Come gestire un progetto
![]() Gino Visciano |
Gino Visciano |
 Skill Factory - 28/02/2016 00:37:42 | in Tutorials
Skill Factory - 28/02/2016 00:37:42 | in Tutorials
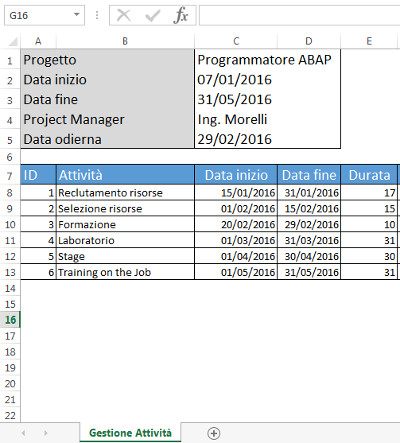 Benvenuti alla terza lezione, nella lezione precedente avete visto come si crea un'Agenda per gestire le vostre attività ed organizzare gli appuntamenti.
Benvenuti alla terza lezione, nella lezione precedente avete visto come si crea un'Agenda per gestire le vostre attività ed organizzare gli appuntamenti.
In questa nuova lezione vedrete come si può gestire un Progetto con Excel, prima di procedere bisogna capire che cos'è un progetto.
Che cos'è un Progetto
Il modo più semplice per definire un Progetto è il seguente:
"Insieme di attività da svolgere per raggiungere un obiettivo oppure un risultato".
Le attività di un progetto devono avere una durata e vanno organizzate rispetto ad una data d'inizio e di fine.
In genere quando pensate alle attività da svolgere, state Pianificando, quando assegnate alle attività una durata ed una data d'inizio, state Programmando.
Pianificare e programmare le attività di un progetto non è sempre semplice, perché alle attività bisogna assegnare le risorse e queste non sempre sono disponibili.
Le principali risorse di un progetto si possono riassumere nelle seguenti categorie:
- Risorse umane
- Rosorse finanziarie
- Risorse d'uso o materiali (attrezzature, prodotti, licenze, etc.)
Infine bisogna sempre aver ben chiaro il calendario, perché potrebbe non essere uguale per tutte le attività e le risorse, quindi quando state programmando le attività e le risorse del vostro progetto state attenti ad assicurarvi che il calendario di riferimento sia quello giusto.
Un bravo Project Manager quando gestisce un progetto, non deve trascurare nulla, perché la criticità è sempre dietro l'angolo.
L'utilizzo di Excel può favorire il lavoro del Project Manager sia durante la fase di pianificazione e programmazione, sia durante la fase di gestione.
Per concludere questa breve panoramica su che cos'è un progetto, è importante indicare anche quali sono le fasi di un progetto:
- Pianificazione
- Programmazione
- Sturt Up
- Gestione
- Chiusura
La fase di Start Up è importante perchè il progetto non può iniziare se non sono disponibili tutte le risorse che servono.
La fase di Gestione serve a monitorare il progetto per verificare se tutto procedete come è stato pianificato e programmato, ma soprattutto per mettere in evidenza eventuali criticità.
Infine la fase di Chiusura serve a confrontare il preventivo con il consuntivo, per fare un bilancio finale delle attività svolte.
Come creare un modello per gestire un progetto con Excel
Le informazioni utili per gestire un progetto con Excel sono le seguenti:
1. ID Attività
2. Attività
3. Data inizio
4. Data fine
5. Durata attività in giorni
6. Giorni svolti
7. Giorni da svolgere
8. % Completamento
9. Risorse impiegate
10. Note
Quindi come primo passo, aprite una nuova Cartella Excel, rinominiate il foglio1 con il nome "Gestione Attività" e impostate i titoli delle colonne come mostra l'immagine seguente:
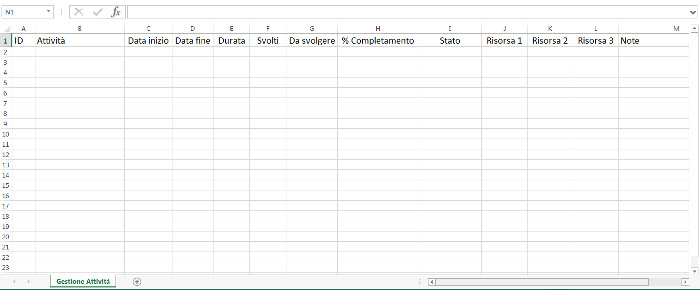
La Durata la potete ottenere calcolando la differenza tra Data fine e Data inizio, qunidi nella cella E2 dovete inserire la formula seguente: =D2-C2+1, Il valore +1 serve per calcolare anche il giorno corrispondente alla data d'inizio, che deve essere aggiunto al calcolo della durata.
Per essere sicuri di eseguire il calcolo della durata solo quando sono state inserite le date d'inizio e fine attività, basta modificare la formula precedente nel modo seguente:
=SE(D2=0;0;D2-C2+1).
La funzione SE permette di non calcolare la formula D2-C2+1, se non è stata inserita la Data di fine attività nella cella D2.
Il significato della formula è il seguente: SE il valore della cella D2 è uguale a zero (non è stata inserita la data di fine), imposta la cella E2 uguale a zero, altrimenti (se è stata inserita la data di fine) calcola la formula D2-C2+1 ed inserisci il risultato nella cella E2.
Per sapere da quanti giorni è iniziata l'attività, nella cella F2 della colonna Svolti, dovete calcolare la differenza tra la data odierna e la data d'inizio dell'attività, attraverso la formula seguente: =OGGI()-C2+1.
La funzione =OGGI() restituisce la data odierna, ad esempio se inserite in una cella la funzione =OGGI() ottenete la data del giorno corrente.
Anche in questo caso, per calcolare la formula solo quando serve, usiamo la funzione SE, in questo caso però in controlli da fare sono diversi, vediamo di seguito quali sono:
1. SE la durata (E2) è uguale a zero oppure la data d'inizio è maggiore della data odierna (=OGGI()), la formula non deve essere calcolata, perché l'attività o non è stata programmata oppure non è iniziata, quindi dovete porre F2 uguale a zero.
2. SE la data odierna è maggiore o uguale alla data d'inizio attività e la data odierna è minore o uguale alla data di fine attività la formula OGGI()-C2+1 deve essere calcolata, perché l'attività è in corso.
3. SE E2 è diverso da zero e la data odierna (=OGGI()) è maggiore della data di fine attività, significa che l'attività è conclusa, quindi bisogna impostare F2 uguale ad E2, perché la Durata diventa uguale ai giorni Svolti.
Quindi la formula che dovete inserire nella cella F2 della colonna Svolti, è la seguente:
=SE(O(E2=0;C2>OGGI());0;SE(E(OGGI()>=C2;OGGI()<=D2);OGGI()-C2+1;E2)).
Nella formula oltre alla funzione logica SE sono state usate anche le funzioni logiche O (OR) ed E (AND) perché le condizioni da controllare per ogni SE sono due.
Per calcolare il numero di giorni da svolgere, basta calcolare la differena tra la Durata dell'attività ed il numero di giorni Svolti, quindi nella cella G2 della colonna Da Svolgere, dovete inserire la formula: =E2-F2.
Per ottenere la percentuale di tempo che manca per il completamento dell'attività, colonna %Completamento, serve il calcolo seguente: =100-(svolti/durata*100). Per eliminare gli eventuali valori decimali dal risultato, conviene arrotondarlo per eccesso.
Quindi nella cella H2, della colonna %Completamento, inserite la formula:
=SE(E2=0;0;ARROTONDA.ECCESSO(100-(F2/E2*100);1))&"%".
Attenzione il valore &"%" è stato aggiunto alla formula per ottenere il simbolo % dopo il risultato, in Excel il simbolo & significa, concatena i caratteri scritti tra virgolette.
Infine per indicare lo stato dell'attività, utilizziamo i valori seguenti:
1. Non iniziata
2. In corso
3. Conclusa
La formula che dovete inserire nella cella I2 della colonna Stato è la seguente:
=SE(F2=0;"Non iniziata";SE(G2=0;"Conclusa";"In corso")).
Per concludere il modello, basta eseguire le seguenti operazioni:
1. Inserite 6 righe prima della tabella creata per gestire le attività
2. Partendo dalla cella A1 inserite le seguenti etichette:
Progetto
Data inizio
Data fine
Project Manager
Data odierna
3. Inserite la funzione =OGGI() nella cella C5
4: Selezionate le celle da E8 a I8 e copiate tutte le formule inserite nelle righe sotto, il numero di righe in cui copiare dipende dal numero di attività da inserire all'interno del progetto
5. Formattate il modello
6. Eliminate la griglia, selezionando File, Opzioni e togliendo la spunta alla voce Mostra griglia, come mostra l'immagine seguente:
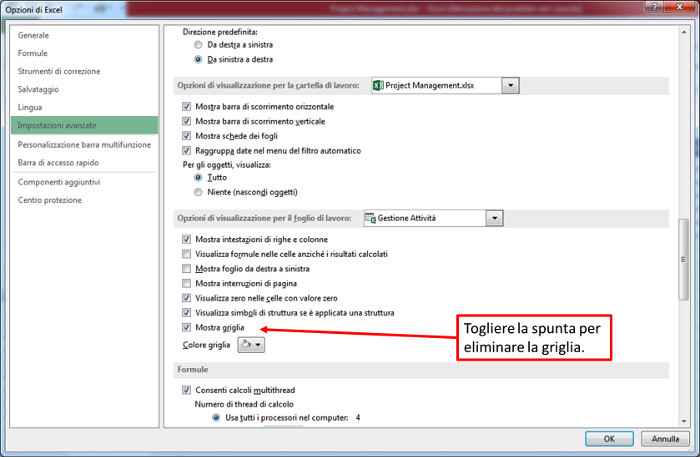
L'immagine seguente mostra il modello per la gestione delle attività di un progetto per Selezionare, Formare ed Inserire in azienda Programmatori ABAP.
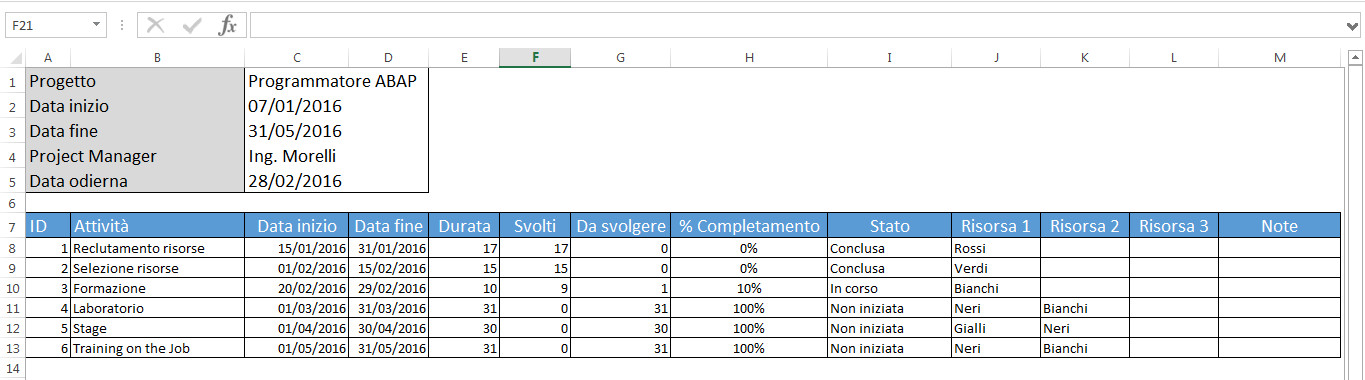
<< Lezione precedente Lezione successiva >>
T U T O R I A L S S U G G E R I T I
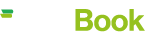




 Le Tue Aule
Le Tue Aule
 I Tuoi Gruppi
I Tuoi Gruppi
 Le Tue Selezioni
Le Tue Selezioni



 Scheda Azienda
Scheda Azienda