Skill Factory
Lista post > Excel delle meraviglie Lezione 8 - Come lavorare con le Macro
Excel delle meraviglie Lezione 8 - Come lavorare con le Macro
![]() Gino Visciano |
Gino Visciano |
 Skill Factory - 28/05/2020 08:58:45 | in Tutorials
Skill Factory - 28/05/2020 08:58:45 | in Tutorials
In questa lezione imparerete a lavorare con le Macro per automatizzare qualunque operazione fatta con il foglio elettronico.
Excel permette di creare applicazioni con il linguaggio Visual Basic, una Macro non è altro che la registrazione di tutti i comandi Visual Basic che servono per eseguire le operazioni richieste.
Per registrare una Macro dovete attivare il menu Sviluppo procedendo nel modo seguente:
1) Cliccate sul menu File in alto a sinistra;
2) Selezionate il comando Opzioni, che appare in basso a sinistra;
3) Nella scheda Opzioni di Excel, selezionate l'opzione Personalizzazione barra multifunzione;
4) Nella lista a destra aggiungete una spunta al menu Sviluppo, come mostra l'immagine seguente:
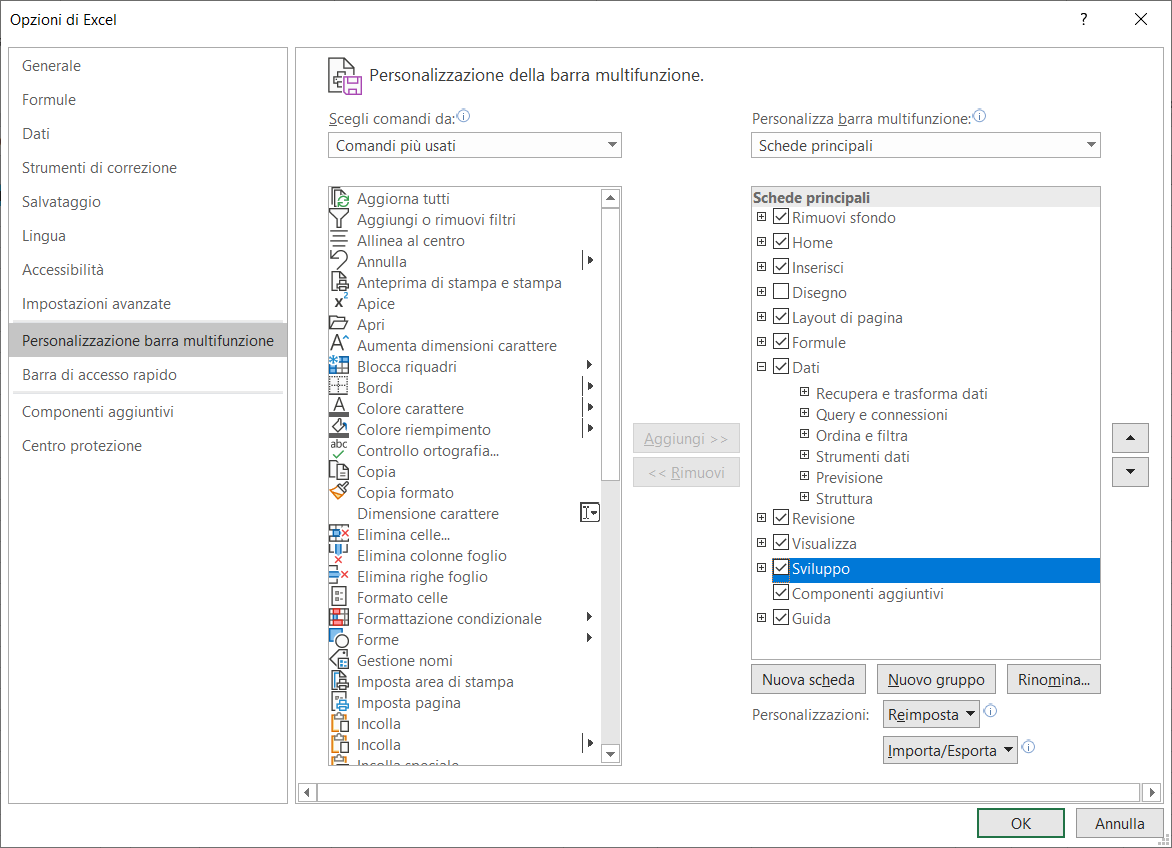
Dopo questa operazione tra le schede menu dovrebbe apparire la scheda Sviluppo, come mostra l'immagine seguente:

Nella prima sezione a sinistra trovate tutti i comandi per lavorare con le Macro.
COME REGISTRARE UNA MACRO
Prima di registrare una Macro dovete avere ben chiare tutte le operazioni che servono per svolgere l'attività richiesta, vi suggerisco di provare prima tutte le operazioni da associare alla Macro e solo successivamente procedere con la registrazione.
Nel nostro primo esempio, creiamo una Macro per ordinare l'elenco dei dipendeneti per Cognome, Nome ed Età:
1) Selezionate il menu Sviluppo e cliccate sul comando Registra macro, indicato nell'immagine seguente:
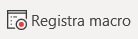
2) Nella scheda Registra macro inserite il nome della macro e come Tasto di scelta rapida inserite la lettera a, come mostra l'immagine seguente:
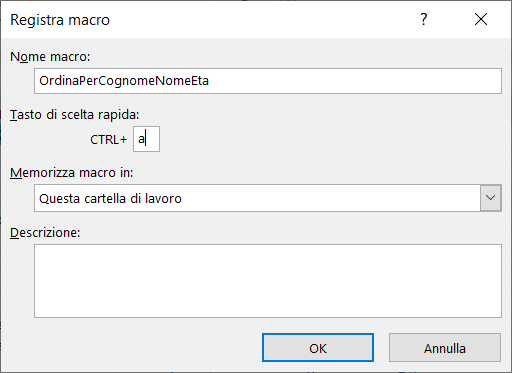
3) Per iniziare la registrazione cliccate sul pulsante OK.
Da questo momento in poi tutte le operazioni che farete verranno registrate dalla Macro, quindi attenti a non sbagliare, altrimenti dovrete cancellare la Macro e ripetere tutte le operazioni di nuovo.
Durante la registrazione per ordinare l'elenco dei dipendenti procedete nel modo seguente:
1) Posizionate il cursore sulla riga d'intestazione dell'elenco, nella prima colonna;
2) Selezionate il menu dati e cliccate sull'icona ordina, indicata di seguito:

3) Nella casella di selezione "Ordina per", scegliete la colonna cognome;
4) Successivamente per aggiungere anche le altre chiavi di ordinamento, usate il pulsante "+Aggiungi livello", come mostra l'immagine seguente:
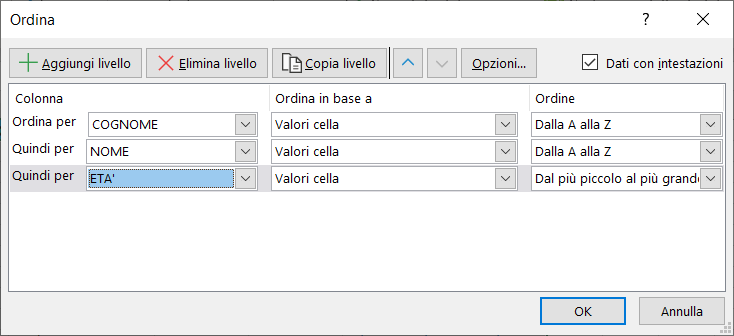
5) Per ogni chiave impostate l'ordine a destra ed infine cliccate sul pulsante "OK".
A questo punto potete interrompere la registrazione, selezionando di nuovo il menu Sviluppo e cliccando sul comando interrompi registrazione, indicato nell'immagine seguente:

Per verificare se la Macro è stata registrata cliccate sul comando macro, indicato nell'immagine seguente:

Viene visualizzata la scheda Macro che permette di gestire tutte le Macro create, ad esempio le potete sia eseguire, sia eliminare.
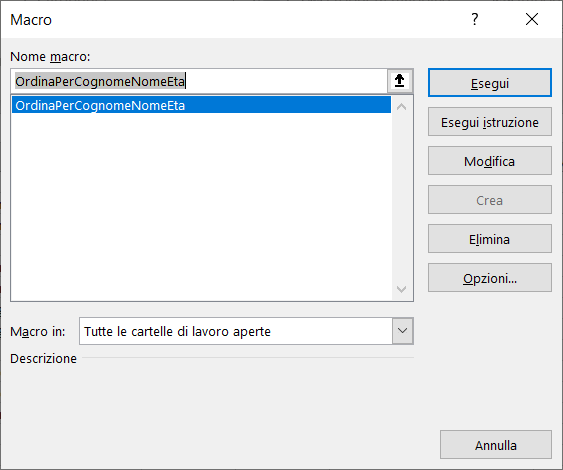
Per eseguire una Macro senza aprire la scheda Macro , potete usare i Tasti di scelta rapida, ad esempio per eseguire la Macro appena creata dovete premere contemporaneamente i tasti ctrl a.
Nel secondo esempio creiamo la Macro SommaPerRuoloAziendale.
1) Selezionate il menu Sviluppo e cliccate sul comando Registra macro:
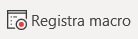
2) Nella scheda Registra macro inserite il nome della macro e come tasto di scelta rapida inserite la lettera b, come mostra l'immagine seguente:
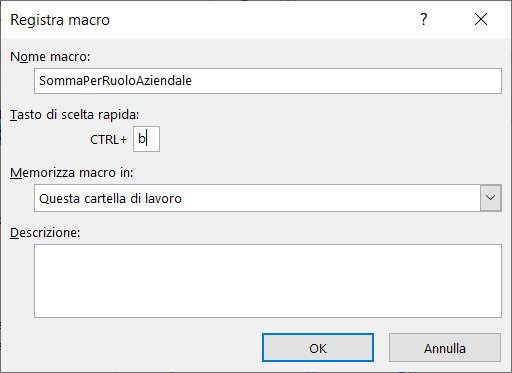
3) Per iniziare la registrazione cliccate sul pulsante OK.
Ricordate che da questo momento in poi qualunque operazione fate verrà registrata, quindi procedete nel modo seguente:
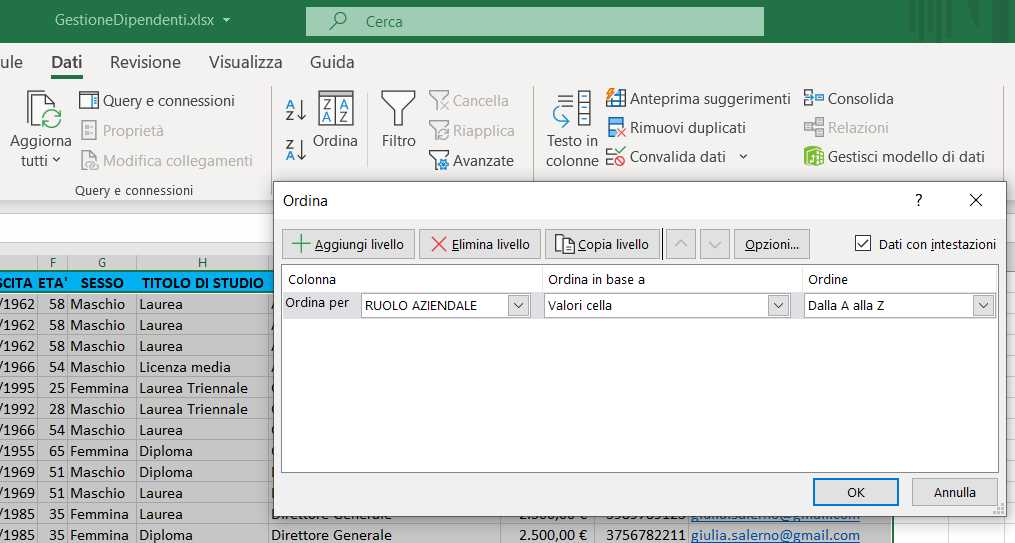

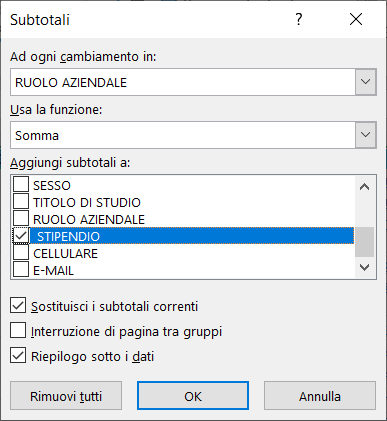

Per eseguire la Macro basta aprire la scheda Macro:

selezionarla e cliccare sul pulsante esegui come mostra l'immagine seguente:
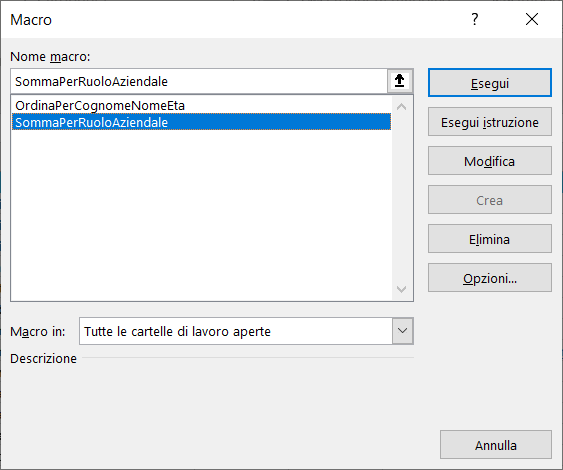
Per eseguire la Macro appena creata, senza aprire la scheda Macro, potete usare i Tasti di scelta rapida ctrl b.
COME SALVARE UNA CARTELLA CHE CONTIENE MACRO
Per motivi di sicurezza, una cartella che contiene Macro bisogna salvarla nel formato "Cartella di lavoro con attivazione macro di Excel", come mostra l'immagine seguente:
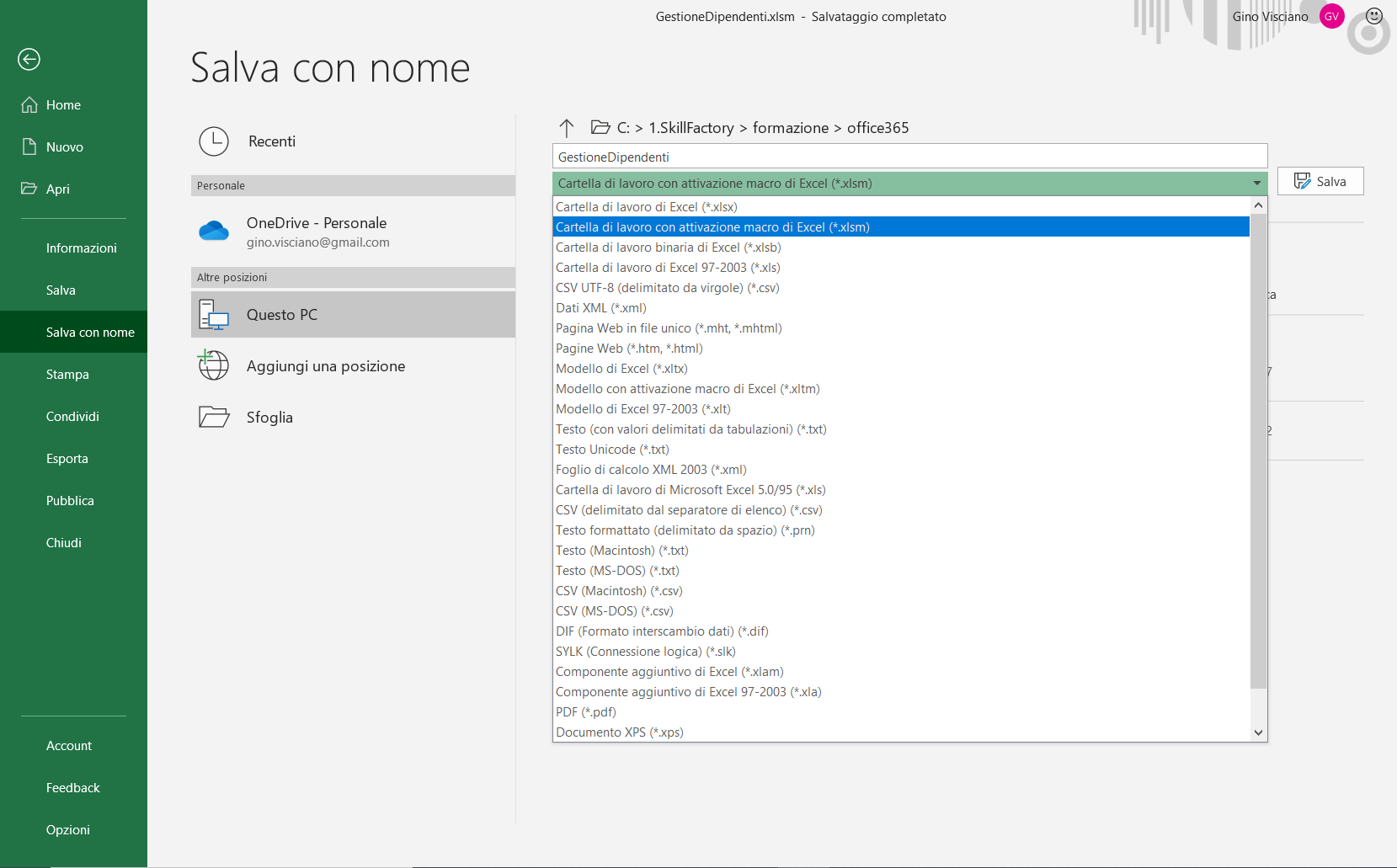
Un file che contiene Macro viene salvato con l'estension xlsm, a differenza di un file di Excel normale che ha l'estensione xlsx.
COME ASSOCIARE UNA MACRO AD UN PULSANTE
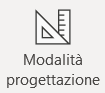
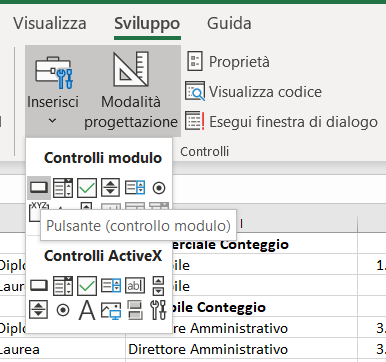
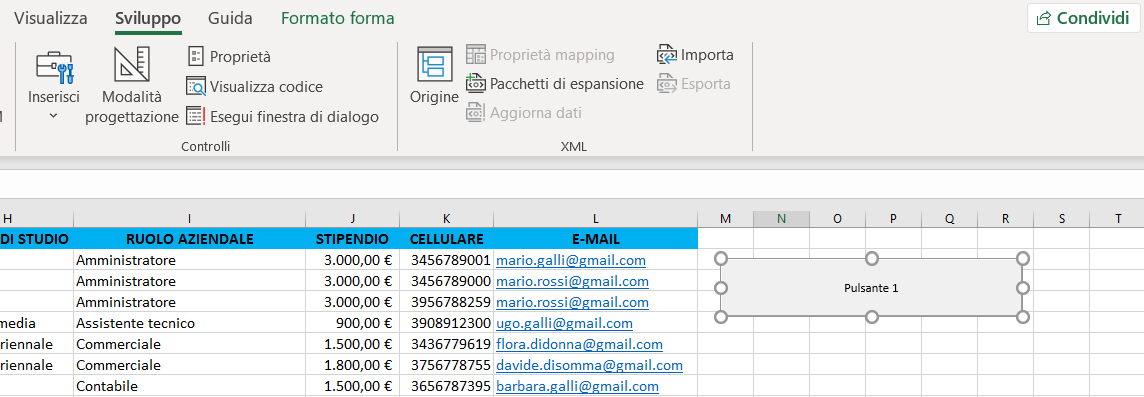
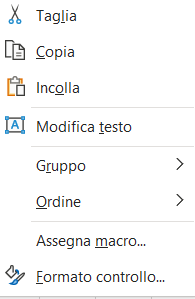
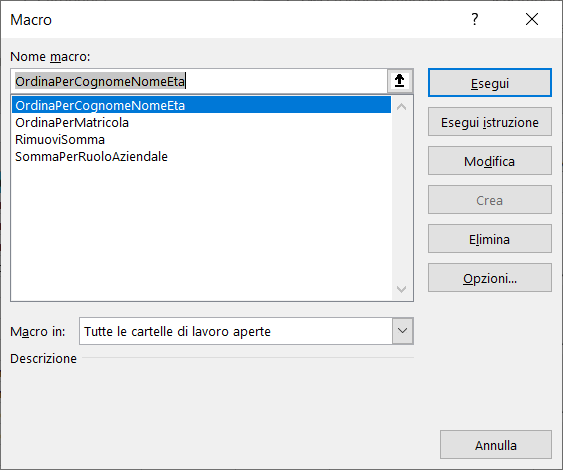
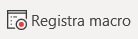

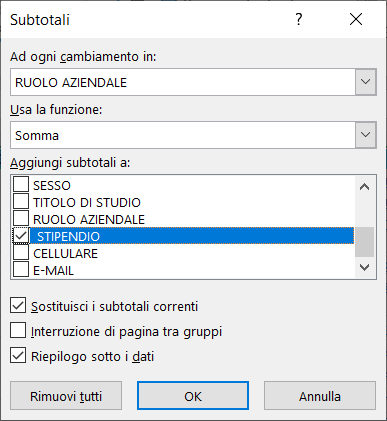

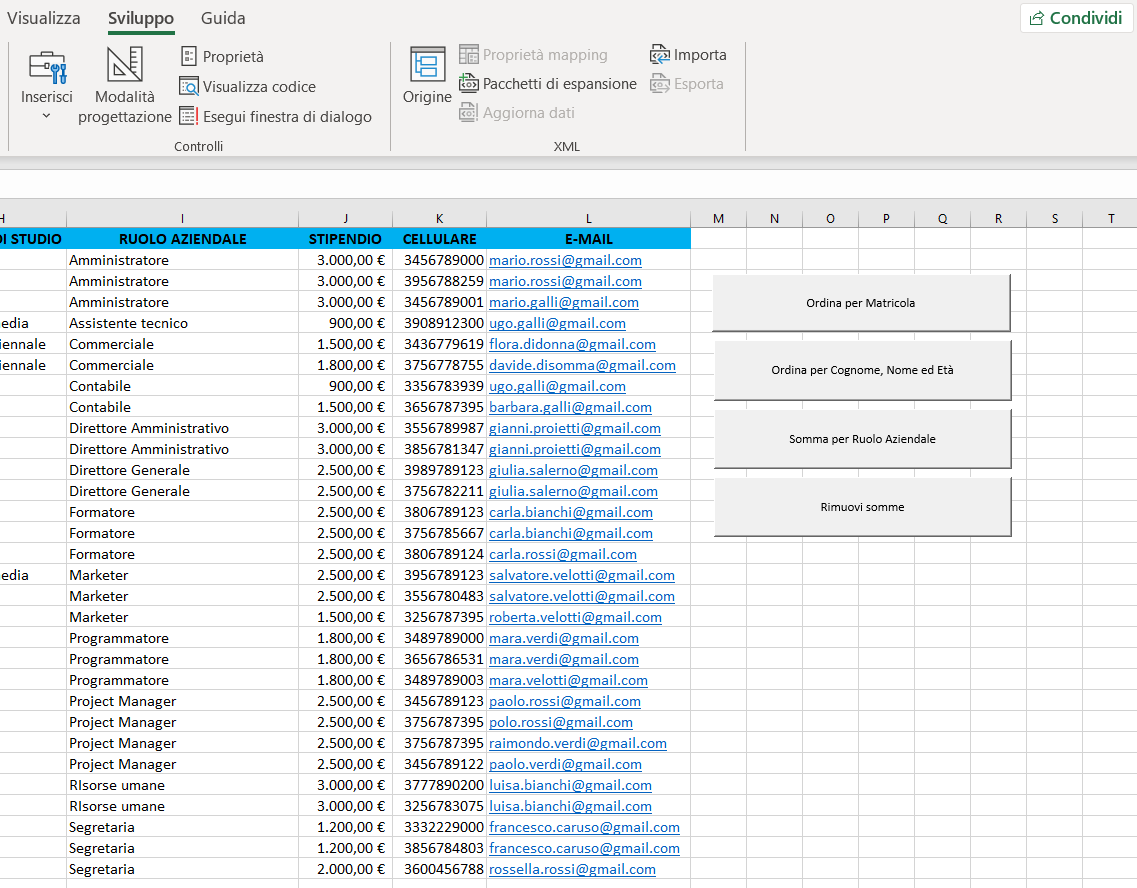
Per il download del file excel GestioneDipendenti.xlsm in formato zip clicca qui.
<< Lezione precedente Lezione successiva >> | Vai alla prima lezione
T U T O R I A L S S U G G E R I T I
- Impariamo Python giocando al "Solitario del ferroviere"
- Impariamo a programmare con JavaScript
- Laboratori di Logica di programmazione in C
- Introduzione alla Logica degli oggetti
- Ricominciamo ... dal Linguaggio SQL
- APP Mania
- Come sviluppare un Sito con Wordpress
EDUCATIONAL GAMING BOOK (EGB) "H2O"
 Nell'era dello SMART LEARNING e di PYTHON i libri non si scrivono, ma si sviluppano, in questo modo chi studia, può sperimentare ed apprendere contemporaneamente; un libro con queste caratteristiche lo possiamo definire un Educational Gaming Book (EGB).
Nell'era dello SMART LEARNING e di PYTHON i libri non si scrivono, ma si sviluppano, in questo modo chi studia, può sperimentare ed apprendere contemporaneamente; un libro con queste caratteristiche lo possiamo definire un Educational Gaming Book (EGB).
"H2O" è un EGB che descrive tutte le caratteristiche dell'acqua, la sostanza formata da molecole di H2O, che attraverso il suo ciclo di vita garantisce la sopravvivenza di tutti gli esseri viventi del Pianeta.
L'obiettivo dell'EGB è quello di far conoscere ai giovani le proprietà dell'acqua, sotto molti aspetti uniche, per sensibilizzarli a salvaguardare un bene comune e raro, indispensabile per la vita.
Per il DOWNLOAD di "H2O" clicca qui.
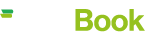




 Le Tue Aule
Le Tue Aule
 I Tuoi Gruppi
I Tuoi Gruppi
 Le Tue Selezioni
Le Tue Selezioni



 Scheda Azienda
Scheda Azienda