Skill Factory
Lista post > Excel delle meraviglie Lezione 11 - Come analizzare i dati con le Tabelle Pivot
Excel delle meraviglie Lezione 11 - Come analizzare i dati con le Tabelle Pivot
![]() Gino Visciano |
Gino Visciano |
 Skill Factory - 08/06/2024 18:16:21 | in Tutorials
Skill Factory - 08/06/2024 18:16:21 | in Tutorials
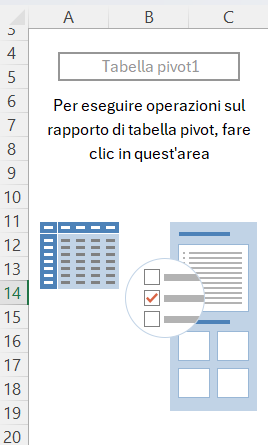 Nelle lezioni precedenti abbiamo visto i principali strumenti per l'analisi dei dati con Excel. In questa nuova lezione approfondiamo ulteriormente l'argomento dell'analisi dei dati con excel, attraverso le tabelle pivot.
Nelle lezioni precedenti abbiamo visto i principali strumenti per l'analisi dei dati con Excel. In questa nuova lezione approfondiamo ulteriormente l'argomento dell'analisi dei dati con excel, attraverso le tabelle pivot.
Una tabella pivot è un efficace strumento di tipo decisionale perché permette di organizzare e analizzare i dati in base a prospettive diverse create combinado tra loro righe, colonne e valori.
Il termine pivot, in francese perno, serve ad indicare una matrice dove è possibile scambiare righe e colonne, questa tecnica, viene anche chiamata pivotizzazione o pivoting.
Per scoprire insieme le potenzialità delle tabelle pivot, immaginiamo di aver esportato in un file di tipo csv, i dati delle vendite degli ultimi tre anni del nostro e-commerce, come mostra l'immagine seguente:
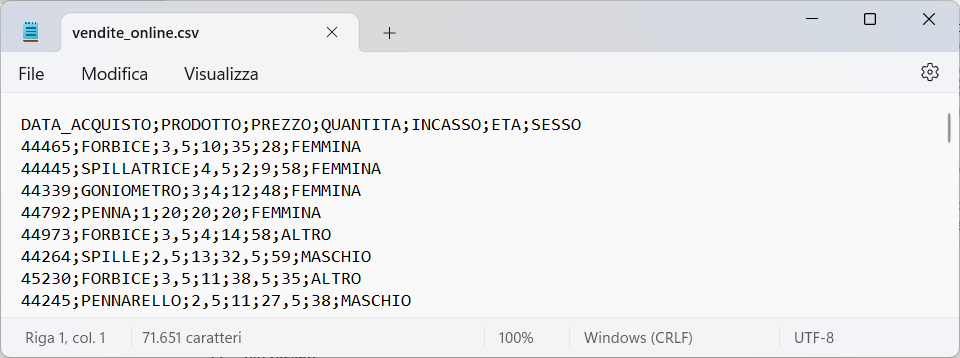
Nella prima riga del file sono presenti i nomi delle colonne; le atre righe contengono i dati separati da un punto e virgola ";", chiamato delimitatore.
Per eseguire il download del file vendite_online.csv clicca qui.
Per iniziare a lovorare dovete importare il file vendite_online.csv in excel, selezionando Dati, Recupera dati, Da file e cliccando sul comando: Da testo/CSV:
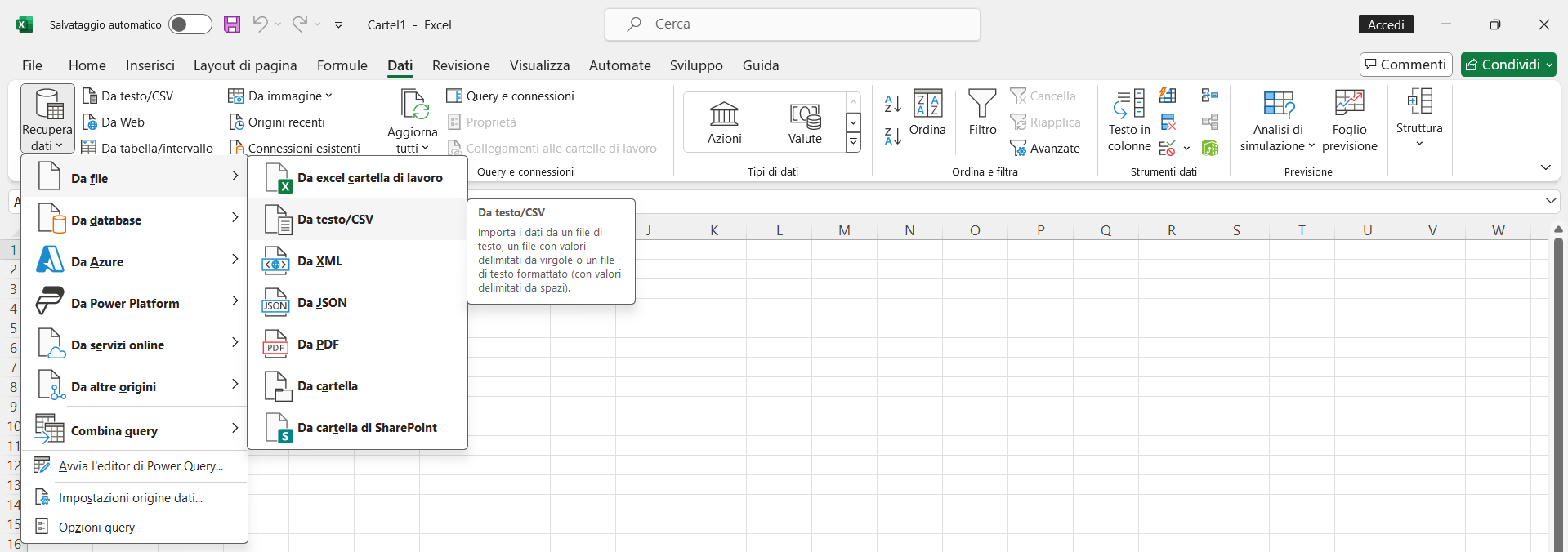
Quando appare la finestra importa dati, basta selezionare il file e cliccare sul pulsante importa:
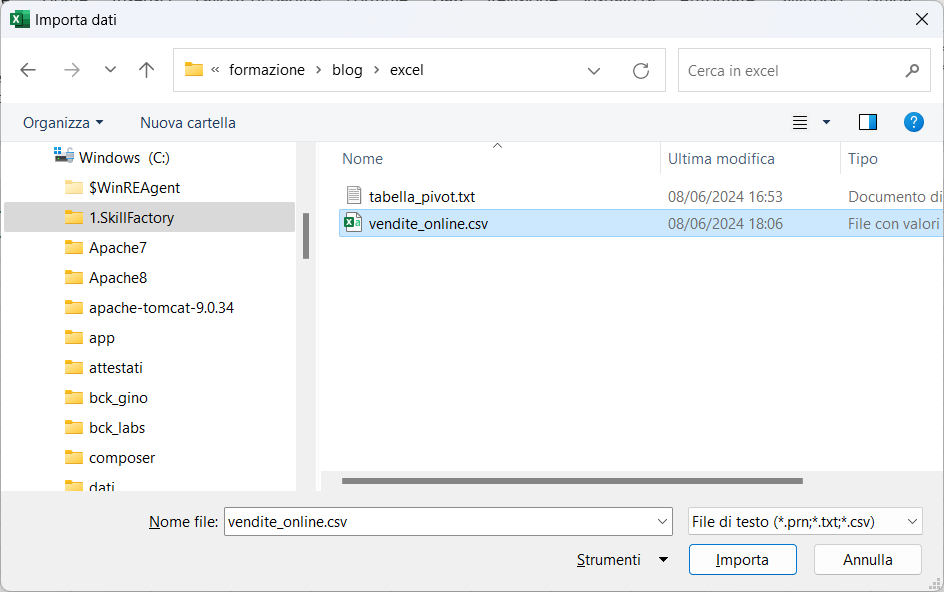
Infine quando appare la finestra seguente:
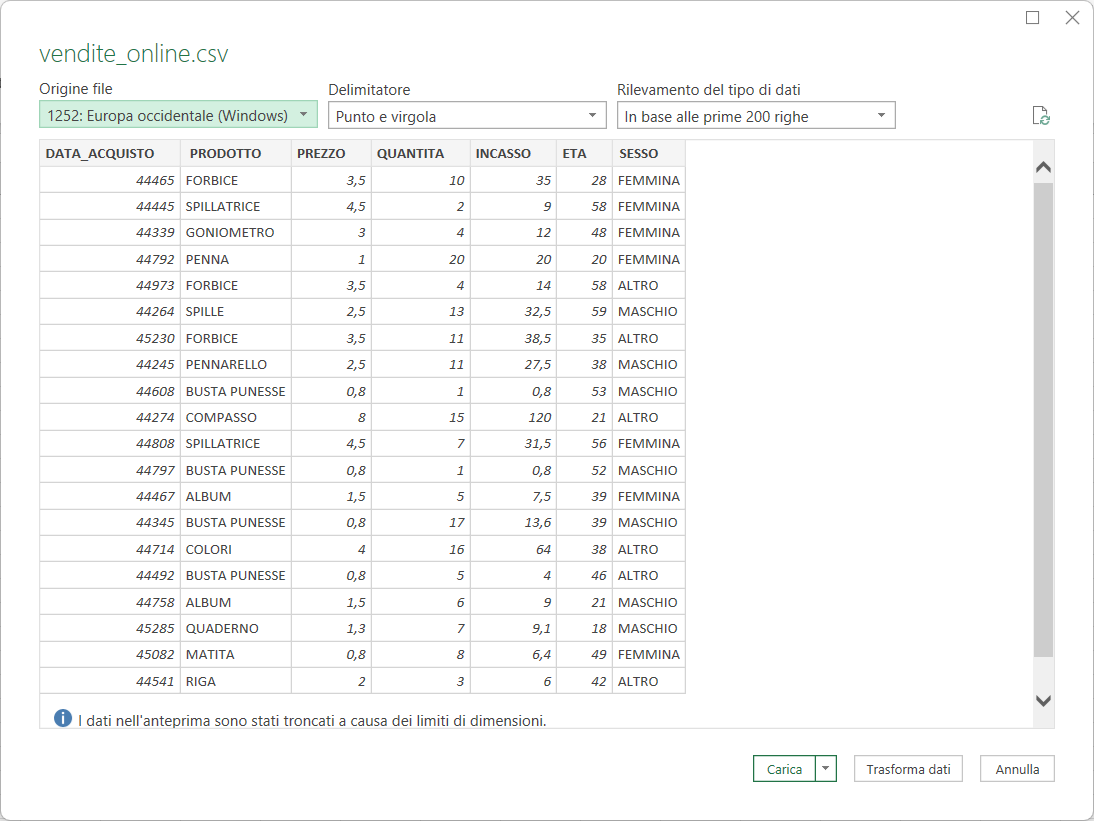
cliccate sul pulsante carica.
Per convertire i valori numerici della prima colonna, nelle date di vendita corrispondenti, basta selezionare l'intera colonna cliccando sulla lettera A, come mostra l'immagine seguente:
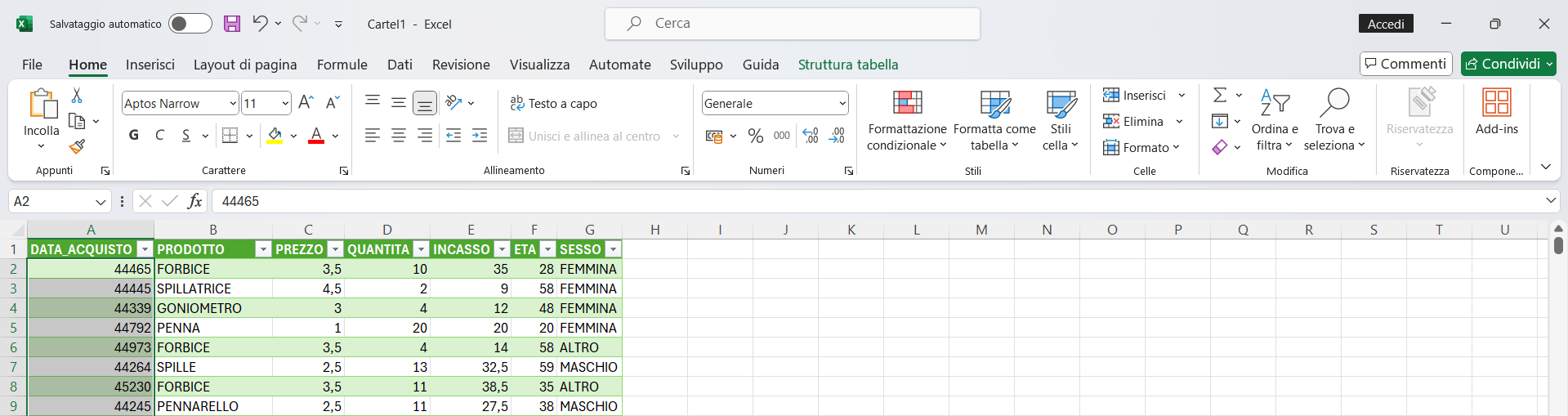
Premere il tasto destro del mouse, selezionare il comando Formato celle, Data e cliccare sul formato data gg/mm/aaaa (Italiano), come mostra l'immagine seguente:
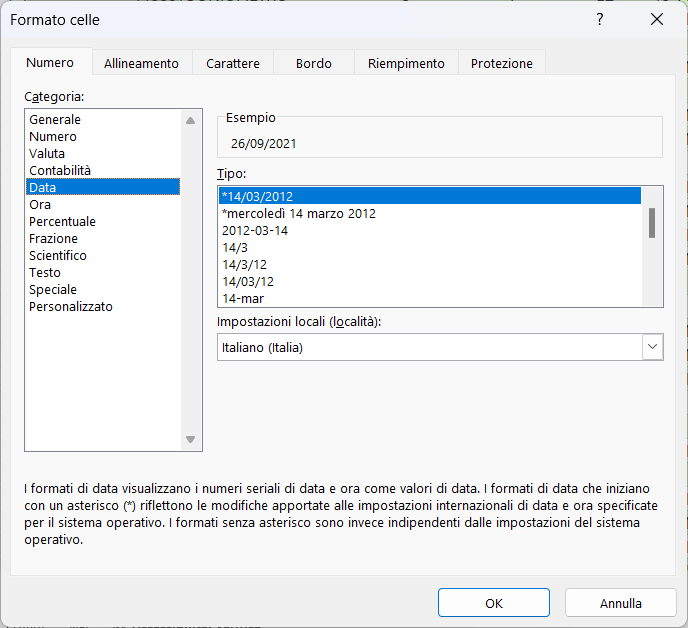
Il risultato sarà il seguente:
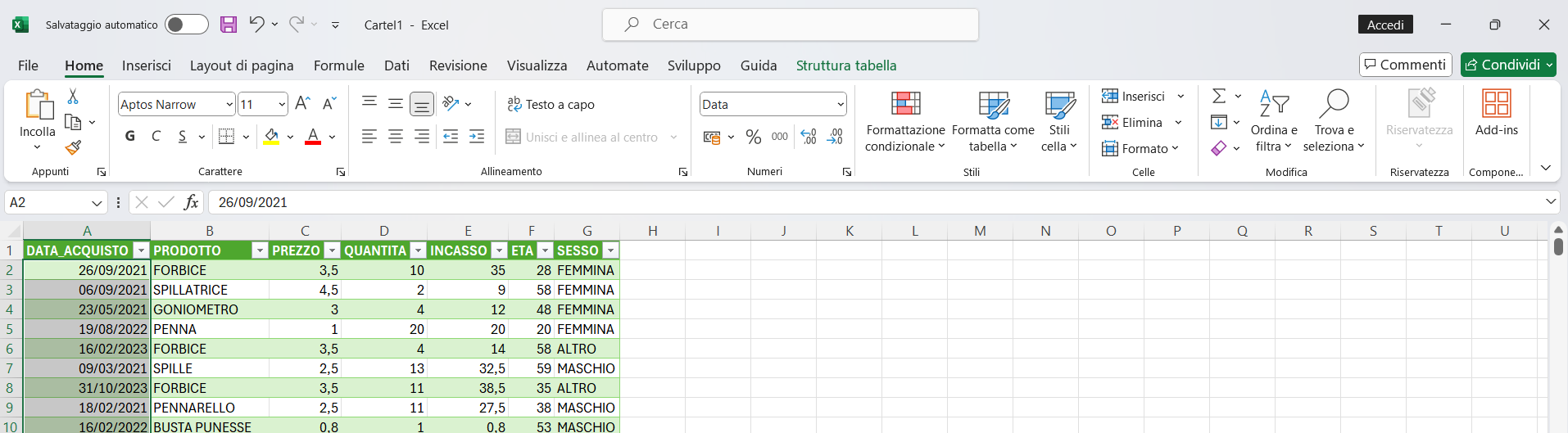
A questo punto possiamo creare la tabella pivot, che ci permetterà di analizzare i dati importati dal nostro e-commerce.
Posizionate il cursore nella cella A1 della tabella vendite_online, selezionate il menu Inserisci e cliccate sul comando Tabella pivot, come mostra l'immagine seguente:
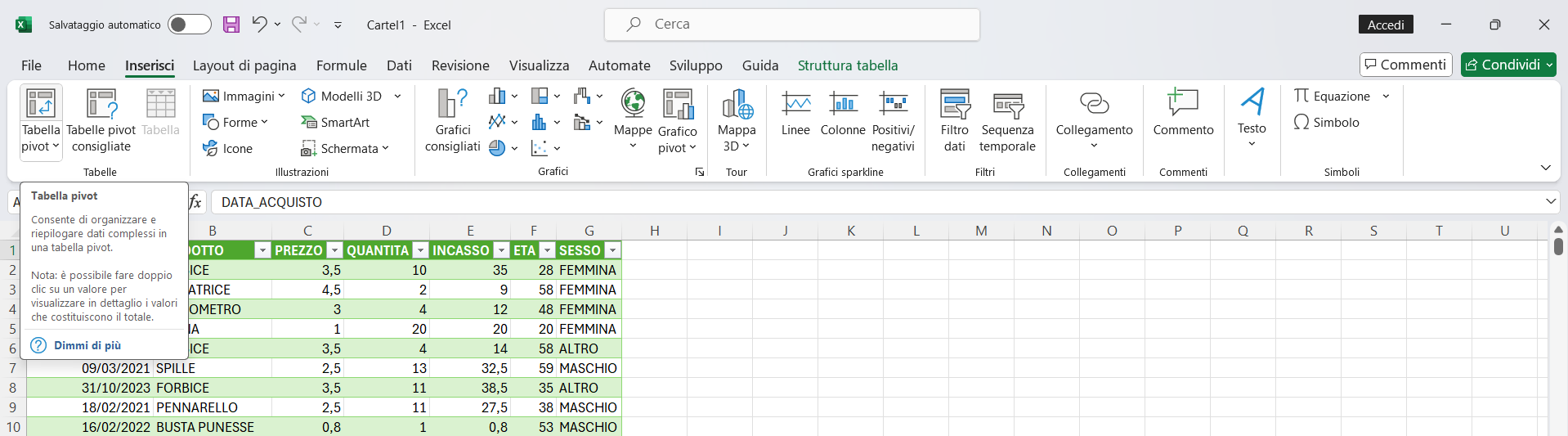
Confermate la finestra seguente, cliccando sul pulsante OK:
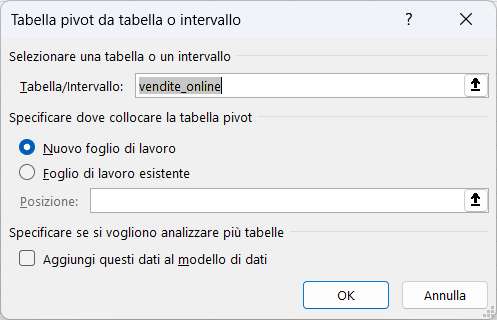
Dopo la conferma verrà creato un nuovo foglio di lavoro che contiene la taballa pivot che inizialmente non conterrà nessuna informazione, come mostra l'immagine seguente:
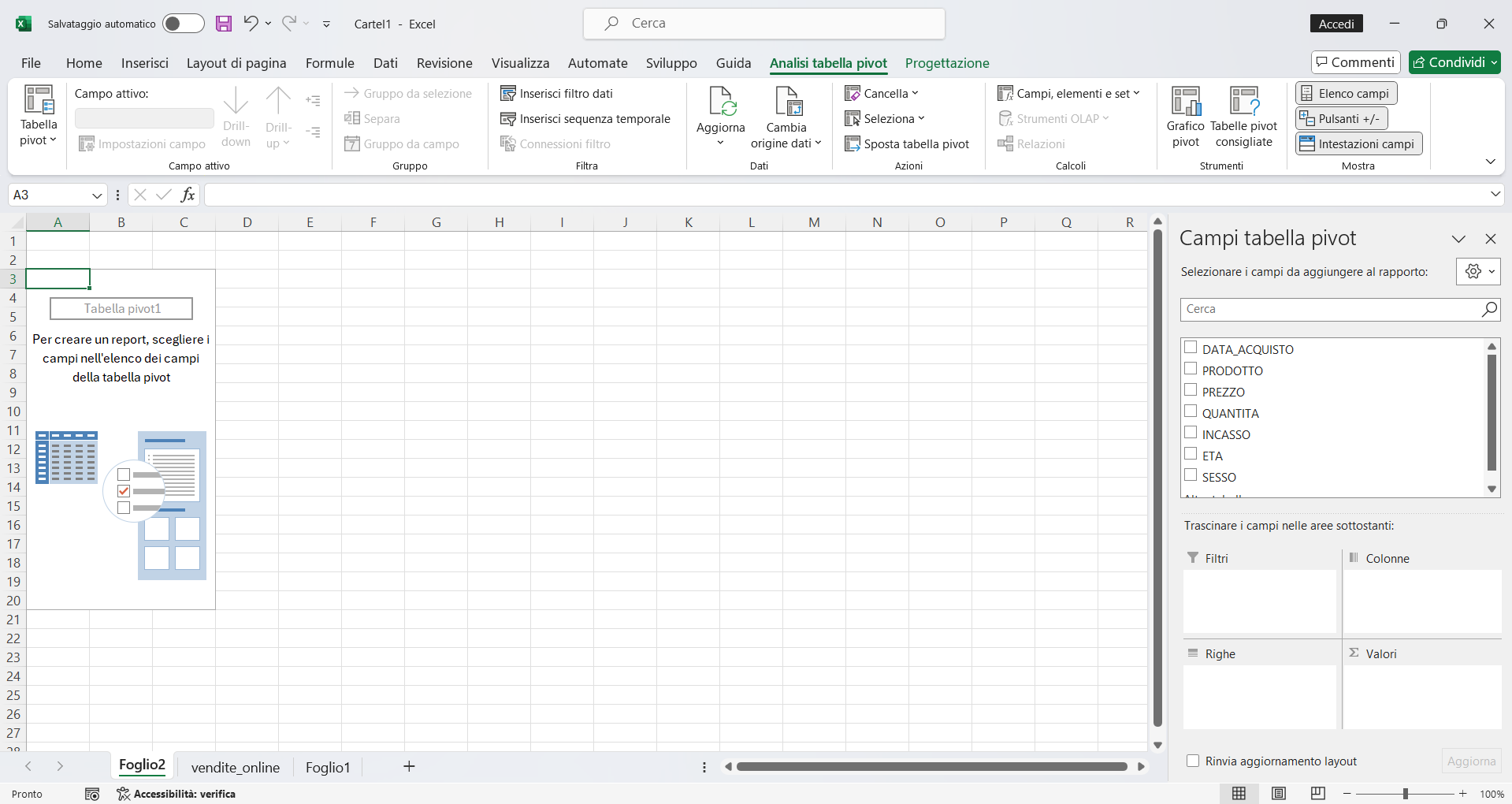
Utilizzeremo il pannello a destra per organizzare i campi per righe e colonne in base al tipo di analisi che intendiamo fare e nella sezione valori inseriremo i campi che vogliamo misurare applicando le funzioni statistiche disponibili, come ad esempio: la somma, la media, il minimo, il massimo e il conteggio.
Iniziamo subito a fare degli esempi.
Esempio 1
La tabella vendite_online contiene 2000 movimenti di prodotti venduti dal 2021 al 2023, ma quali sono i singoli prodotti?
Per rispondere a questa domanda basta trascinare il campo prodotto nella sezione delle righe, come mostra l'immagine seguente:
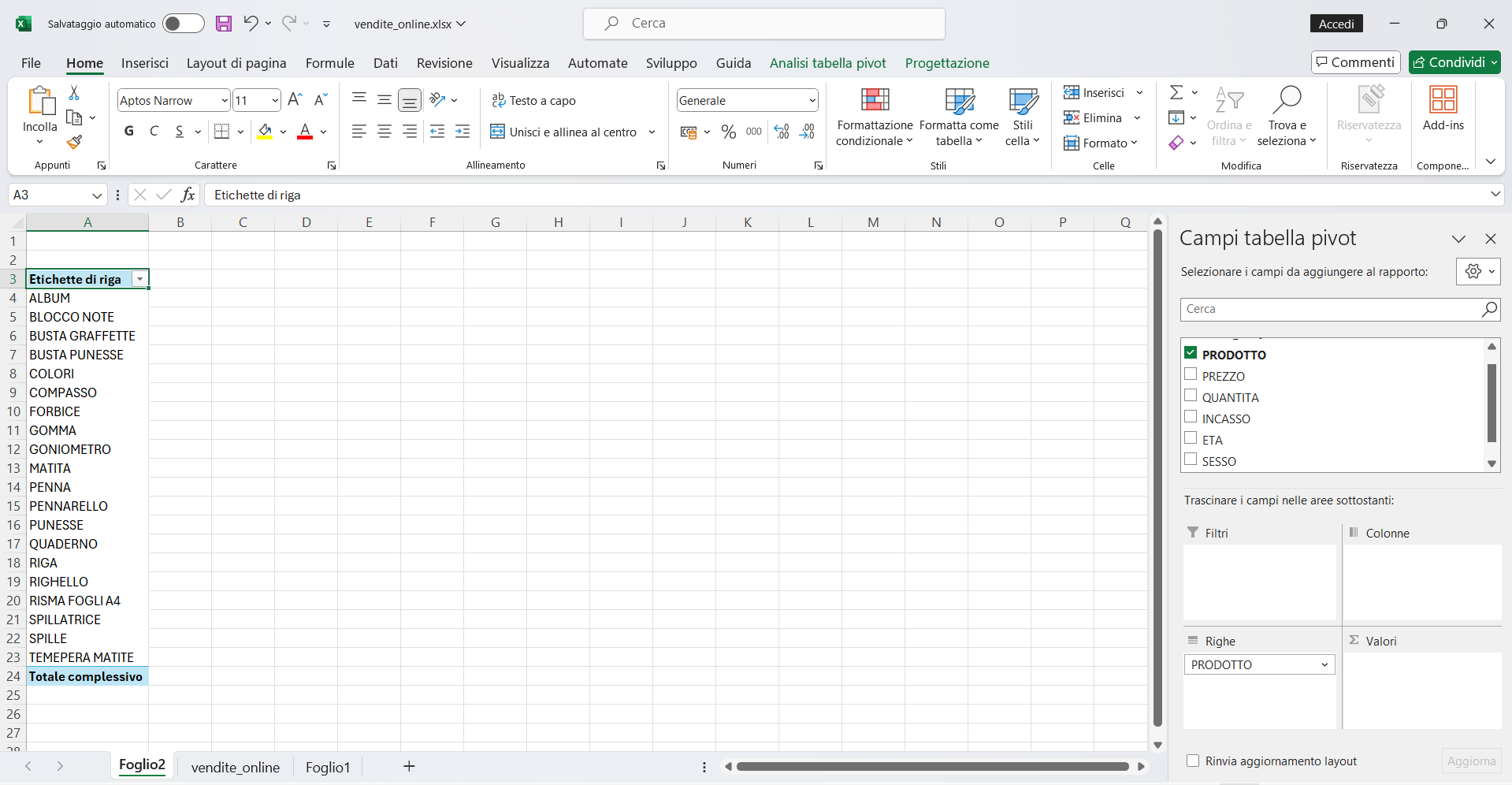
Esempio 2
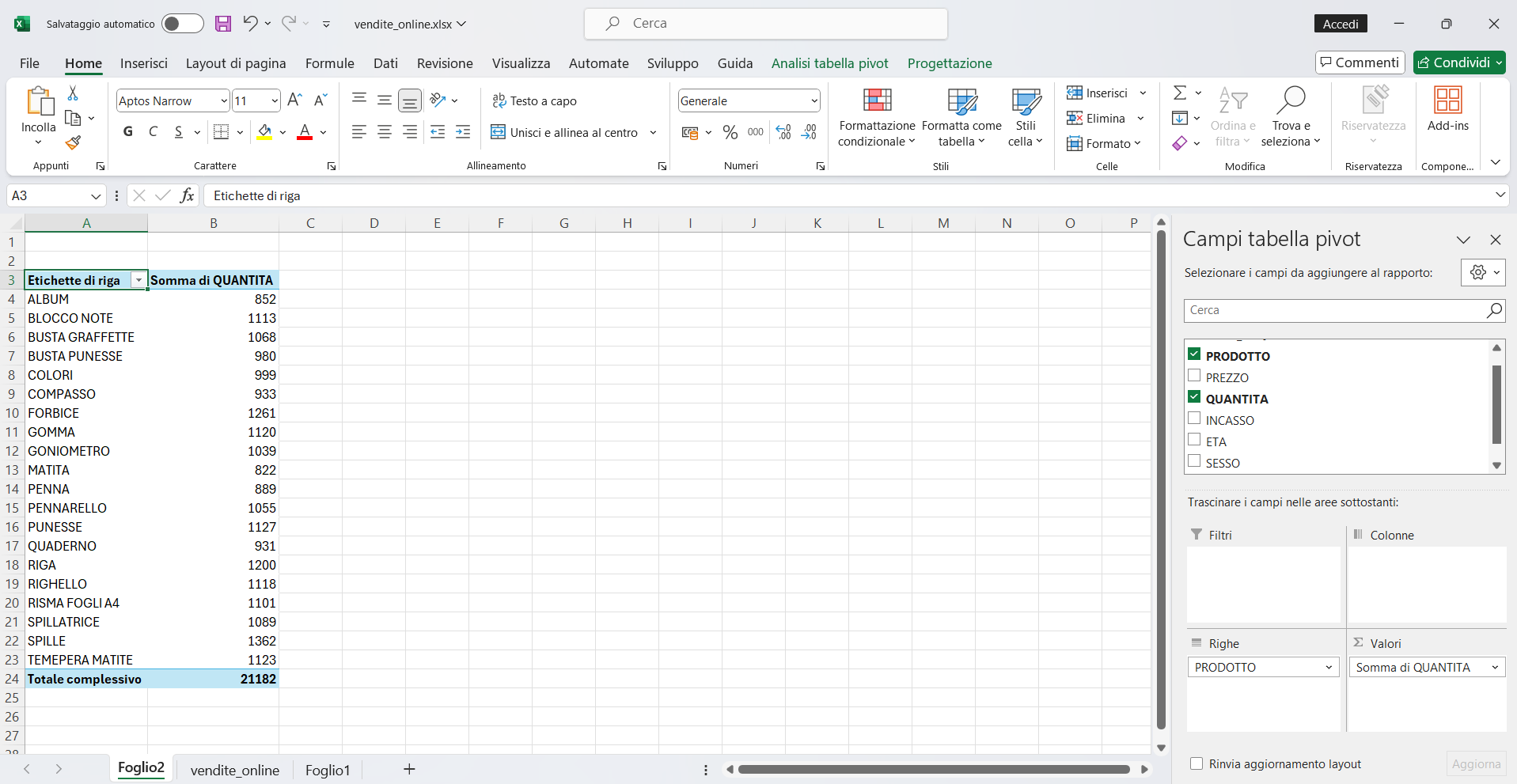
Esempio 3
Per rispondere a questa domanda, dovete sommare i campi quantita e incasso trascinandoli nella sezione valori, come mostra l'immagine seguente:
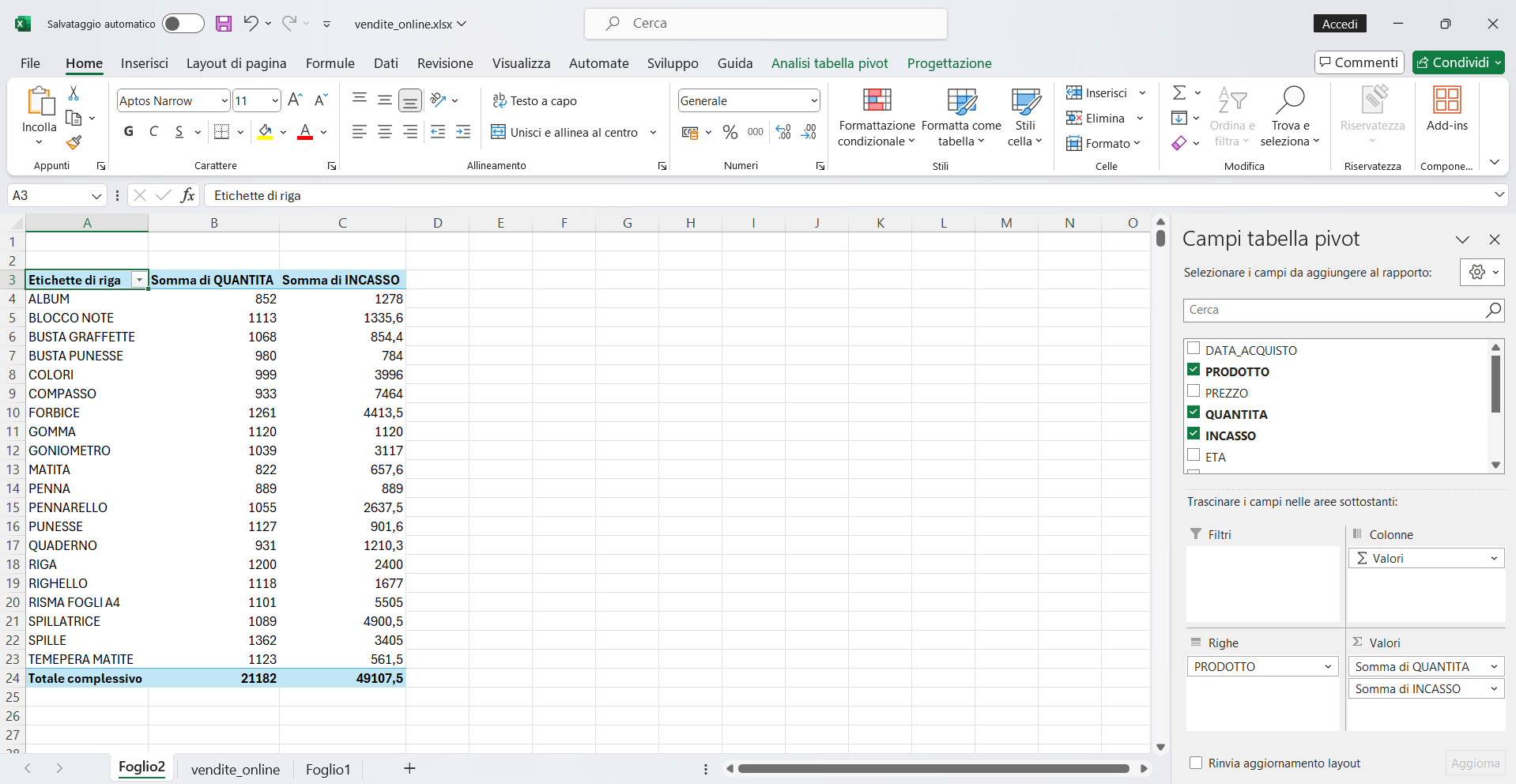
Esempio 4
Per ogni anno disponibile vogliamo conoscere quali prodotti abbiamo venduto, la quantità e quanto abbiamo incassato.
Per rispodere a questa domanda, partendo dalle impostazioni delle esempio precedente, dovete selezionare il campo DATA_ACQUISTO.
Quando si seleziona un campo di tipo data, automaticamente Excel genera i seguenti campi di raggruppamento:
1) Anni
2) Trimestri
3) Mesi
come mostra l'immagine seguente:
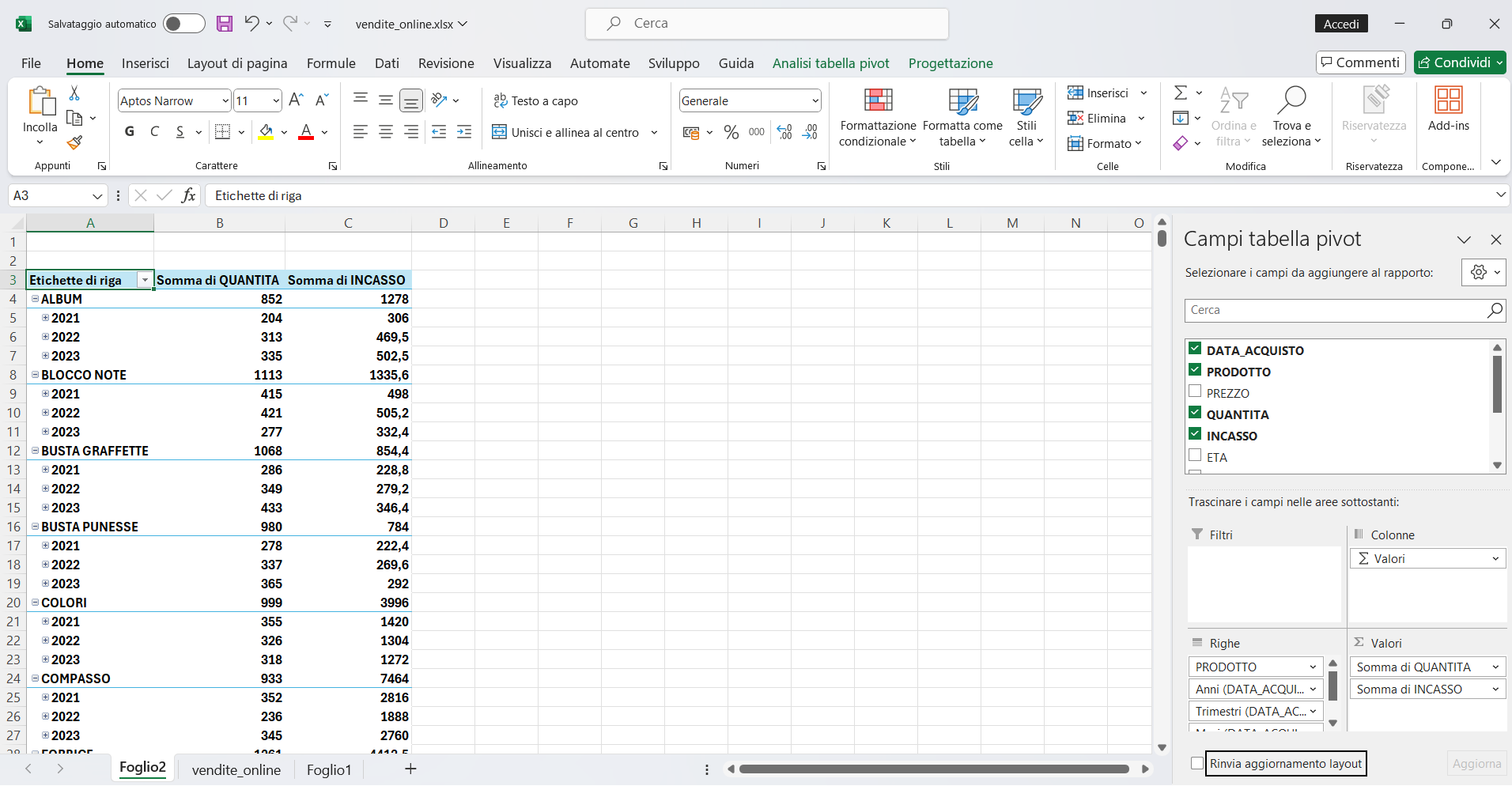
Per ottenere le informazioni richieste, dovete lasciare nella sezione delle righe il campo anni e quello prodotto.
Per eliminare i campi dalla sezione delle righe, trascinateli fuori dalla sezione con il mouse, attraverso un'operazione di drag & drop.
L'immagine seguente mostra il risultato atteso:
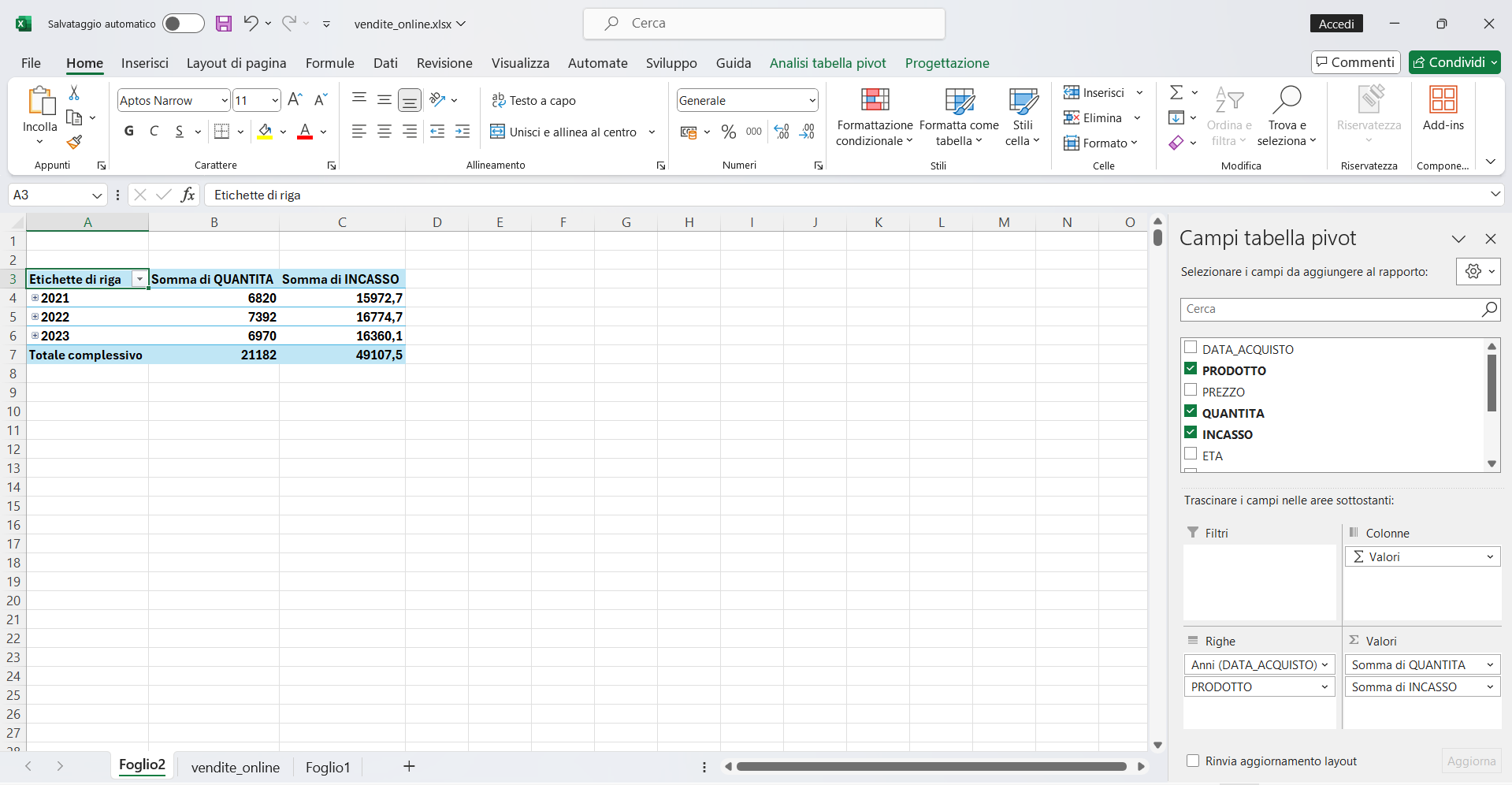
Per visualizzare i dati dei singoli anni, basta aprire i raggruppamenti cliccando sul segno +, come mostra l'immagine seguente:
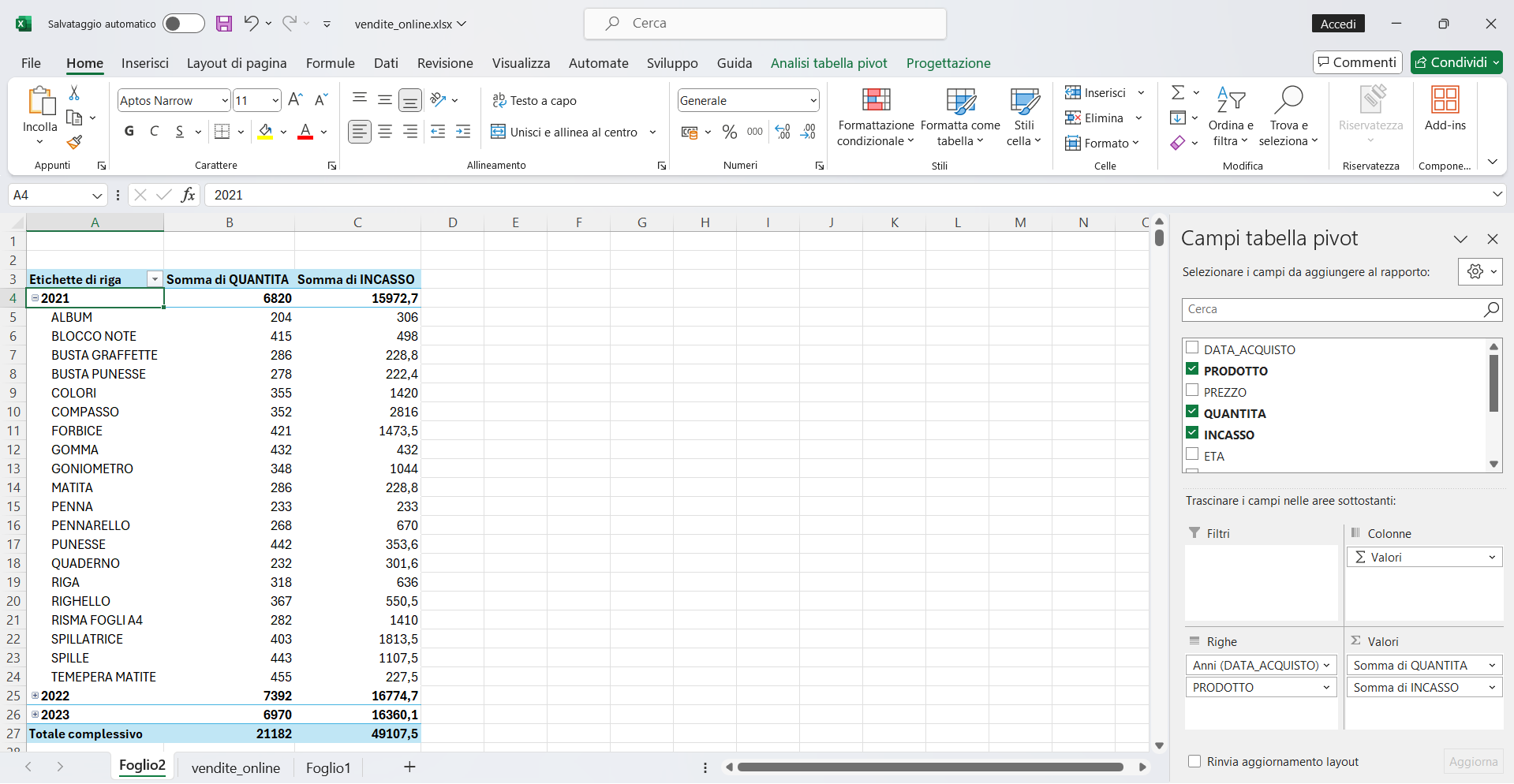
Esempio 5
Vogliamo conoscere i dati delle vendite del 2023, organizzate per trimestri.
Partendo dalla soluzione dell'esempio precedente, prima di tutto dovete aggiungere il campo trimestri nella sezione delle colonne.
Successivamente, per filtrare solo le vendite del 2023, dovete spostare il campo anni nella sezione filtri.
Attenzione, per filtrare solo le vendite del 2023, dovete aprire il filtro in alto a sinistra e cliccare sull'anno 2023, come mostra l'immagine seguente:
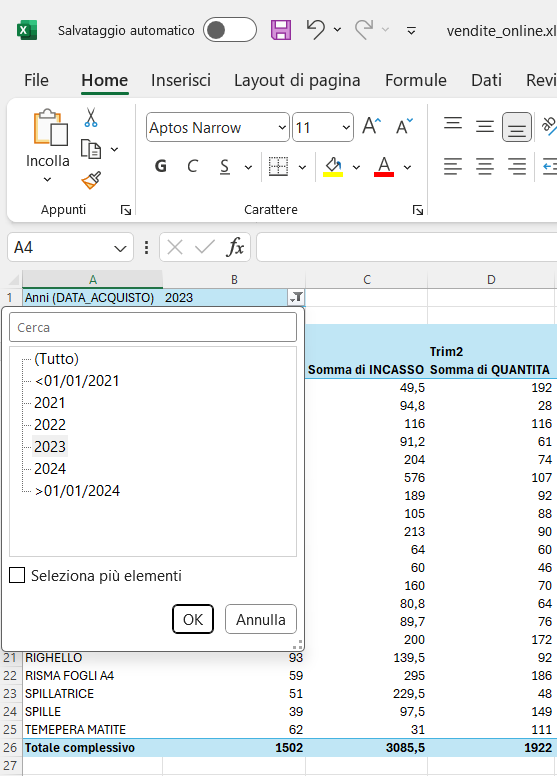
L'immagine seguente mostra il risultato finale, dopo l'attivazione del filtro 2023:
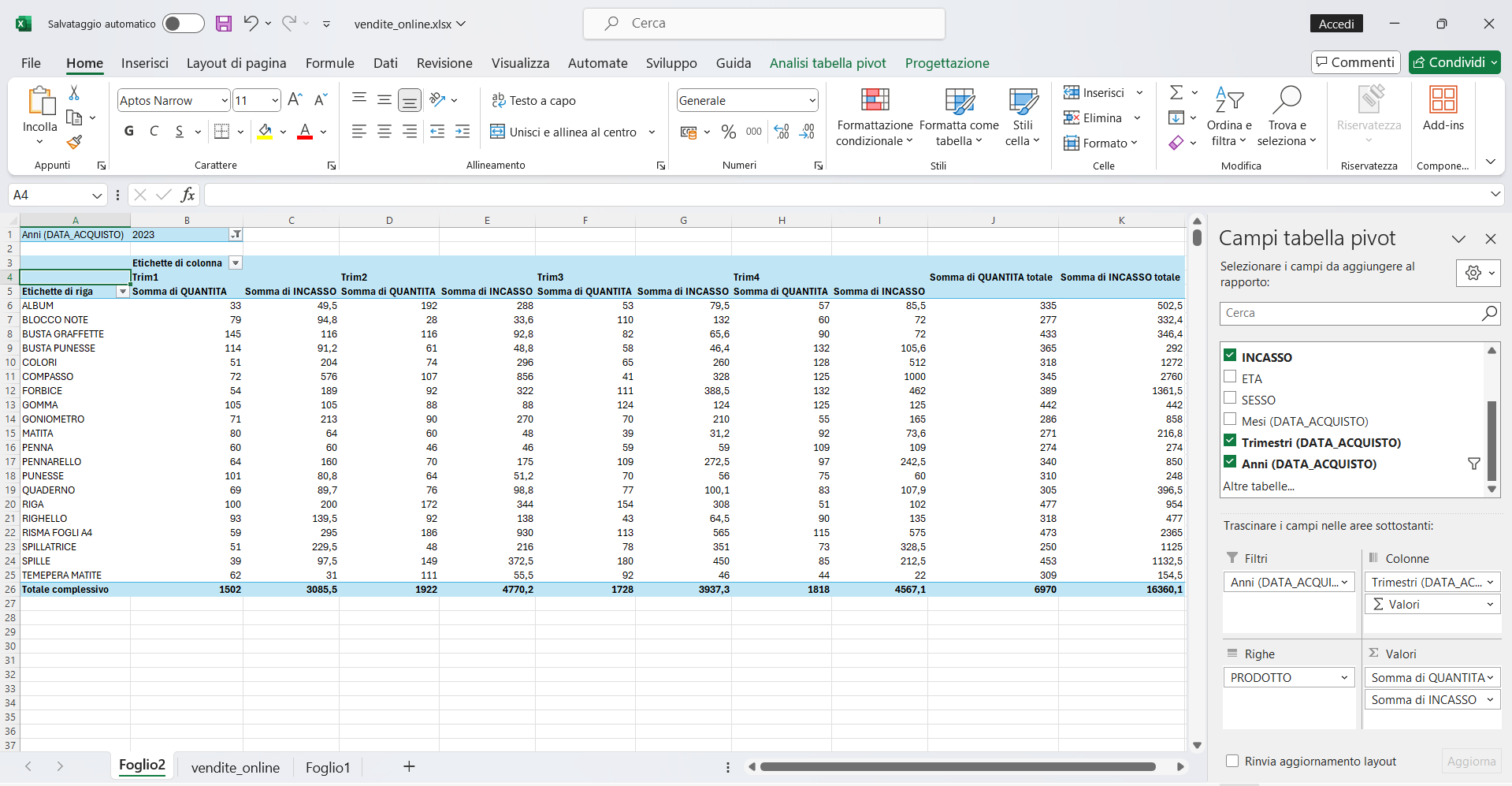
Esempio 6
Vogliamo conoscere i dati delle vendite del primo trimestre del 2023, organizzate per sesso.
Partendo dalla soluzione dell'esempio precedente, prima di tutto dovete spostare il campo trimestri nella sezione filtri, dopo gli anni, poi dovete aggiungere il campo sesso nella sezione delle colonne.
Attenzione, per filtrare solo il primo trimestre del 2023, dovete impostre ill filtro in alto a sinistra. L'immagine seguente mostra il risultato finale, dopo l'attivazione del filtro primo trimestre anno 2023:
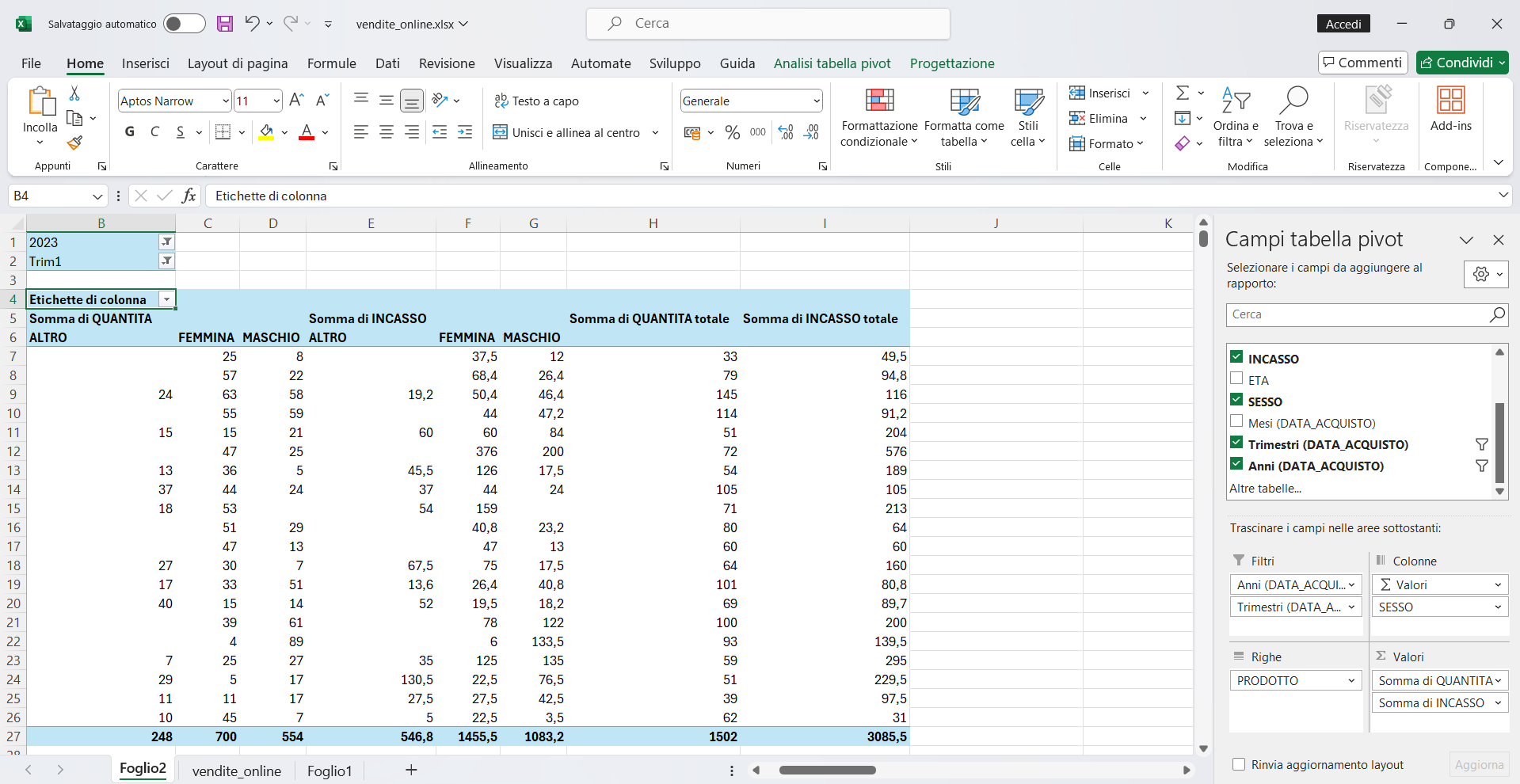
Esempio 7
Attraverso un grafico pivot, vogliamo conoscere qual è il prodotto che ha realizzato il maggiore incasso nel 2023.
Per risolvere questo problema, torniamo nel foglio di lavoro vendite_online e ci posizioniamo con il cursore in A1.
Successivamente selezioniamo il menu inserisci e clicchaimo sul comando grafico pivot, come mostra l'immagine seguente:
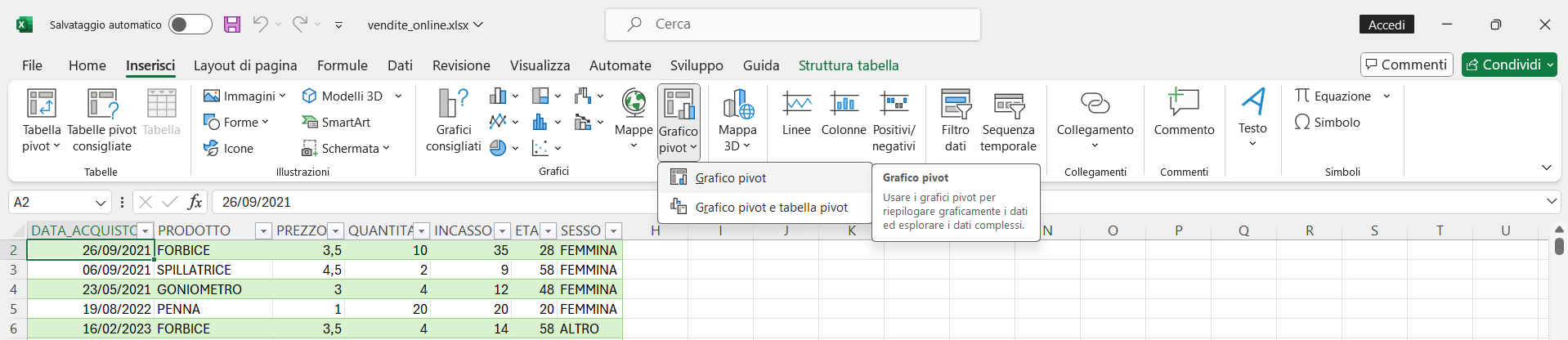
Dopo aver confermato la finestra crea grafico pivot:
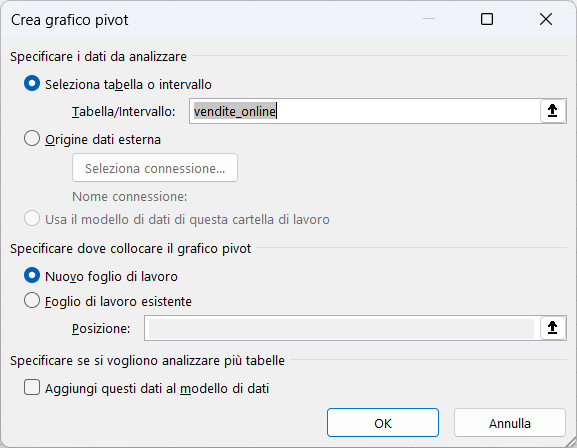
verrà aggiunto un nuovo foglio di lavoro che conterrà il grafico di pivot, come mostra l'immagine seguente:
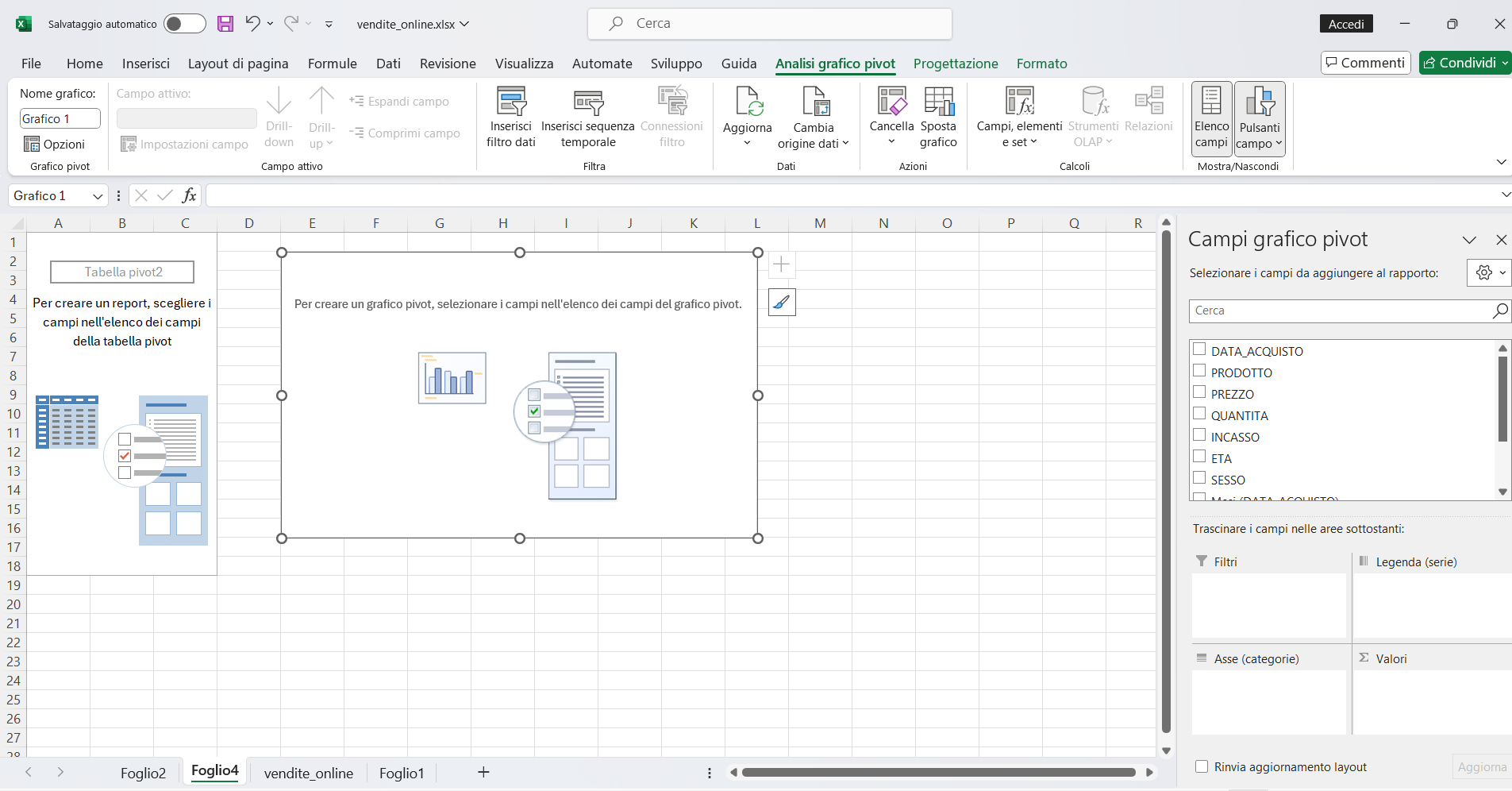
A questo punto per conoscere il prodotto che ha realizzato il maggiore incasso nel 2023 dovete eseguire i passaggi seguenti:
1) nella sezione asse aggiungere il campo prodotto
2) nella sezione valori aggiungere il campo incasso
3) nella sezione filtri aggiungere il campo anni
4) Impostare l'anno 2023, cliccando in alto a sinistra del grafico pivot.
Come mostra l'immagine seguente il grafico pivot ci indica che il prodotto che ha realizzato il profitto maggiore nel 2023 è il compasso:
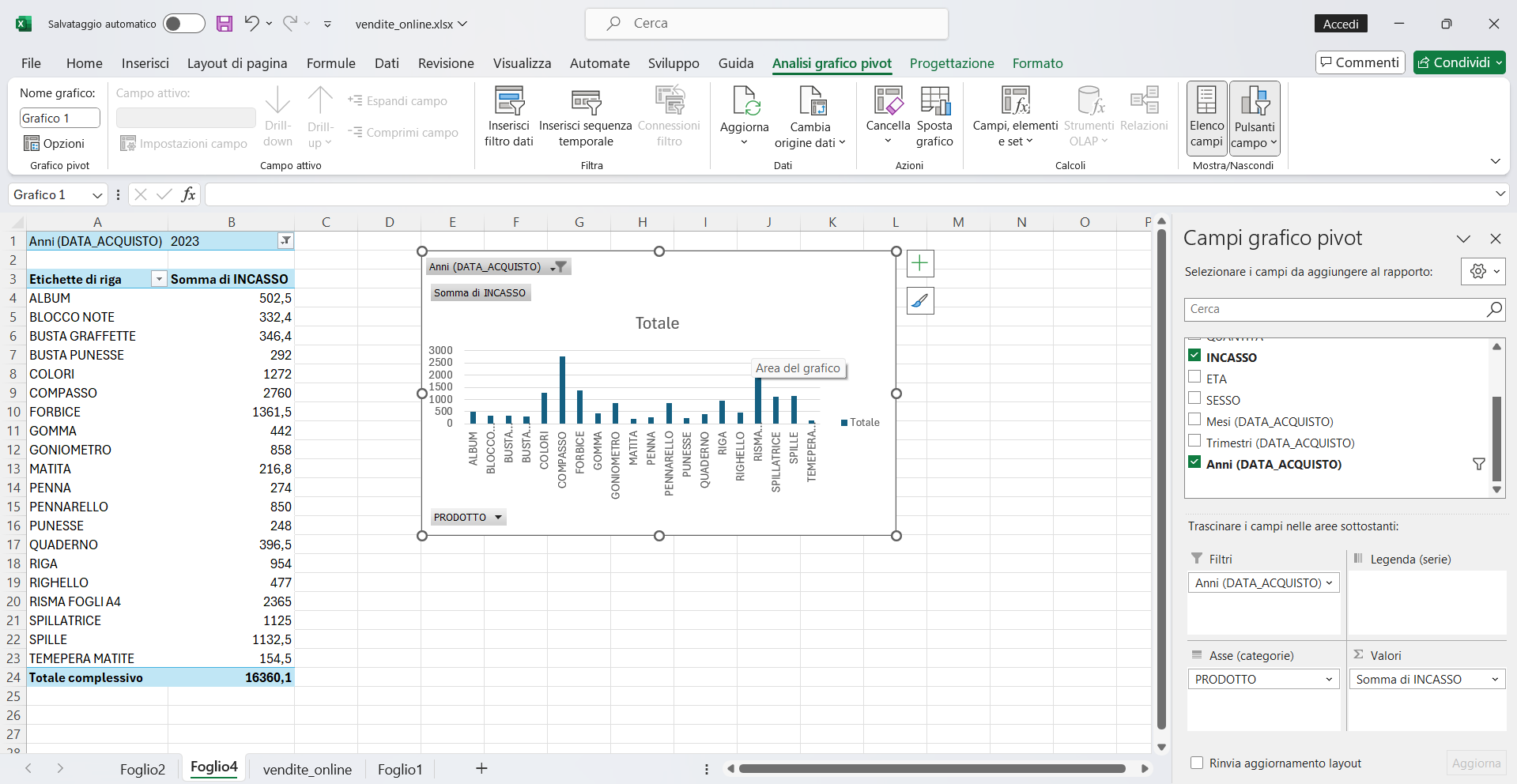
Nella prossima lezione impareremo a creare funzioni e procedure personalizzate, il primo passo per imparare a programmare in VBA con Excel.
Per il download del file excel vendite_online.xlsx clicca qui.
<< Lezione precedente | Lezione successiva >> | Vai alla prima lezione
T U T O R I A L S S U G G E R I T I
- Competenze per programmare
- Impariamo Python giocando al "Solitario del ferroviere"
- Impariamo a programmare con JavaScript
- Laboratori di Logica di programmazione in C
- Introduzione alla Logica degli oggetti
- Ricominciamo ... dal Linguaggio SQL
- APP Mania
- Come sviluppare un Sito con Wordpress
PAR GOL (Garanzia di Occupabilità dei Lavoratori)

Se sei residente in Campania e cerchi lavoro, sai che puoi partecipare gratuitamente ad un corso di formazione professionale PAR GOL?
I corsi di formazione professionale PAR GOL sono finanziati dalla Regione Campania e ti permettono di acquisire una Qualifica Professionale Europea (EQF) e di partecipare ad un tirocinio formativo aziendale.
Invia il tuo CV o una manifestazione d'interesse a: recruiting@skillfactory.it
oppure
chiama ai seguenti numeri di telefono:
Tel.: 081/18181361
Cell.: 327 0870141
oppure
Contattaci attraverso il nostro sito: www.skillfactory.it
Per maggiori informazioni sul progetto PAR GOL, clicca qui.
Per maggiori informazioni sulle Qualifiche Professionali Europee (EQF), clicca qui.
Academy delle professioni digitali
Per consultare il catalogo dei corsi online della nostra Academy ...

... collegati al nostro sito: www.skillfactory.it
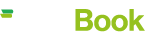




 Le Tue Aule
Le Tue Aule
 I Tuoi Gruppi
I Tuoi Gruppi
 Le Tue Selezioni
Le Tue Selezioni



 Scheda Azienda
Scheda Azienda